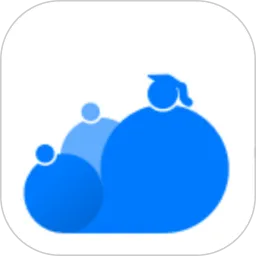在现代办公应用中,Microsoft Word 是一个被广泛使用的文字处理软件。它不仅可以帮助用户撰写各类文档,还具备强大的自动化功能。其中,自动生成目录功能在撰写较长文档时尤为重要。适用于撰写论文、研究报告、书籍等文稿的用户,都可以通过使用 Word 的目录功能,大大提高工作效率。本文将探讨如何在 Word 中自动生成目录,并介绍一些技巧和注意事项。

首先,自动生成目录的关键在于对标题的正确设置。在 Word 中,提供了多种样式供用户选择,包括“标题 1”、“标题 2”和“标题 3”等。这些样式不仅会影响字体大小、颜色和风格,还能被 Word 自动识别并用于生成目录。
为了设置标题,用户可以按照以下步骤进行操作:

打开 Word 文档,输入需要的标题。
高亮选择需要设为目录标题的文本。
在“开始”选项卡中,找到“样式”部分,点击合适的标题样式,例如“标题 1”用于主标题,“标题 2”用于次级标题,以此类推。

一旦设置了文档中的标题,接下来就可以生成目录。Word 的目录功能可以根据设置好的标题自动生成,具体步骤如下:
将光标移动到文档中希望插入目录的位置,通常是在文档的开头部分。
点击“引用”选项卡,然后找到“目录”选项。
在下拉菜单中,可以选择 Word 提供的几种默认目录格式,也可以选择“插入目录”来自定义格式。
在弹出的目录选项窗口中,可以选择是否显示页面编号,选择目录的格式等,完成后点击“确定”。
以上步骤完成后,文档中便会自动生成一个目录,列出所有设置为标题的部分以及对应的页码。目录的智能更新使文档的结构更加清晰,读者可以方便地找到相关内容。
然而,在使用 Word 生成目录时,仍然有一些细节需要注意:
更新目录:如果在文档中增加、删除或者修改标题内容,目录不会自动更新。此时,用户需要手动右键点击目录区域,选择“更新字段”,再选择“更新整个目录”,确保目录与文档内容一致。
样式一致性:在设置标题时,保持一致的样式非常重要。不同样式可能导致生成的目录格式混乱。因此,在开始撰写之前,就应提前规划好标题和小标题的样式。
自定义目录:用户可以根据需要自定义目录的显示格式,包括字体、颜色、间距等,以使其更加符合文档的整体风格。
另外,了解 Word 的快捷键也会让生成目录的过程更加高效。例如,通过按下“Ctrl + Alt + 1”可以快速应用“标题 1”样式,而“Ctrl + Alt + 2”则是“标题 2”。熟悉这些操作,会让文档编辑的效率大幅提升。
在数字化办公时代,熟练掌握 Microsoft Word 的功能将显著提高工作效率。自动生成目录不仅简化了文档的编排和阅读过程,也为提升个人及团队的工作水平提供了方便。在中国的办公环境中,不论是学生撰写论文,还是职场人员准备报告,掌握 Word 的目录生成功能都是一项重要技能。
总结而言,利用 Word 的自动生成目录功能,用户可以专注于内容创作,无需为格式的繁琐而烦恼。只需简单的标题设置与目录插入,便能轻松生成专业的文档目录,让文本更具条理性。熟练应用这一功能,将为文档的专业性和可读性增添不少分数。