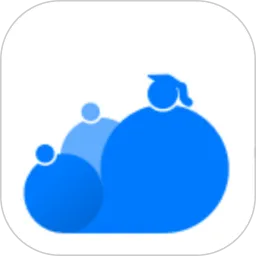在日常办公中,我们常常会使用Microsoft Word来撰写文档,其中的图表是数据展示的重要工具。然而,有些时候,我们需要将Word中的图表转换为图片格式,以便于分享、嵌入或者在其他文件中使用。本文将详细介绍几种将Word图表转换为图片格式的方法,帮助大家更高效地处理文档。
方法一:直接复制粘贴为图片
最简单的方法之一就是直接复制Word中的图表,然后粘贴为图片。具体步骤如下:
打开你的Word文档,找到需要转化的图表。
用鼠标右键单击图表,并选择“复制”。
打开一个图片处理软件,比如Paint(画图)。
在软件中点击“粘贴”,然后你会看到图表出现在画布上。
然后选择“文件”里的“另存为”选项,选择你想要的图片格式,比如PNG、JPEG等。
这种方法简单方便,适合处理少量图表。但如果你需要处理多个图表,可能会有些繁琐。
方法二:使用截图工具
另一种常用的方法是使用截图工具。这种方法适合需要快速截取屏幕内容的情况。下面介绍如何使用Windows自带的截图工具:
打开Word文档,定位到需要转换的图表。
按下“Win + Shift + S”组合键,打开截图工具。
选择自由选区,按住鼠标左键围绕图表进行拖动,完成选择后,松开鼠标。
截图完成后,图像会自动复制到剪贴板,你可以任意粘贴到图像编辑软件中进行调整。
最后,选择“文件” -> “另存为”,选择图片格式保存。
这种方式可以确保你获取到图表的完整信息,同时也提供了灵活性。
方法三:使用Word的导出功能
如果你想一次性将整个Word文档中的图表都转换为图片,可以采取导出的方式。步骤如下:

在Word文档中,选择“文件”菜单,找到“导出”选项。
选择“更改文件类型”,然后选择“图片格式”,如PNG或JPEG。
接下来选择“保存”。Word会将文档中的所有内容导出为一系列图片,包括图表。
这种方式适合需要对整个文件进行转换的情形,能够快速将多个图表处理成图片。
方法四:利用在线工具
此外,网络上也有许多免费的在线工具可以帮助完成这一任务,比如“OnlineConvert”、“Zamzar”等。使用时,只需要上传需要转化的Word文档,选择输出格式,点击转换即可。一大好处是,这些工具往往支持批量处理,是高效解决问题的选择。
需要注意的是,使用在线工具时,要确保你的文档中没有敏感信息,因为文档会上传至第三方网站,保护隐私非常重要。
总结
将Word中的图表转换为图片格式,有多种方法可以选择。从直接复制粘贴、截图工具的使用到Word导出功能,再到借助在线工具,各种方式各有优劣,可以根据具体需求选择适合的方法。无论是哪种方式,掌握这些技巧都能在工作中提高效率,让数据传达更加直观和方便。
希望本文能够帮助到需要将Word图表转为图片的读者,让你的办公效率实现更大提升!