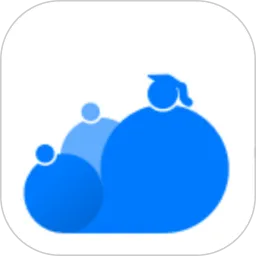在日常办公中,论文、报告或书籍的排版常常需要设置页码,而有时需要从特定的页面开始编号,尤其是在前言、摘要等页面不需要计入页码时。在Microsoft Word中,设置页码从当前页开始并不复杂。本文将详细解析如何在Word中实现这一功能,以帮助读者高效完成文档排版。

### 一、准备工作
在正式设置页码之前,您需要确保文档中的内容已经排版完毕,包括标题、章节、页眉和页脚等。这一环节不会影响页码设置,但在后续的操作中,清晰的排版将有助于您更好地确认设置效果。
### 二、插入分隔符

在Word中,设置页码从当前页开始的第一步是插入分隔符,具体步骤如下:
1. 打开需要设置页码的Word文档。
2. 将光标定位到您希望页码从这一页开始的位置,通常是某个章节的开头。假设您希望页码从第三页开始。
3. 点击Word上方菜单栏中的“布局”(或“页面布局”),在“页面设置”区域找到“分隔符”。
4. 在下拉菜单中选择“下一页”分隔符。这将创建一个新的页面区块,使得前一页和当前页之间有一个明显的分隔。
### 三、配置页码格式
完成分隔符的插入后,接下来需要设置页码:
1. 双击新页面的页眉或页脚区域,进入页眉页脚编辑模式。
2. 在“页眉和页脚工具”下的菜单中,找到“链接到前一条”(或“链接到前一个”)选项,确保该选项未被选中。这样可以让当前部分的页码设置与之前的部分独立开来。
### 四、插入页码
1. 在“页眉和页脚工具”菜单中,找到“页码”选项,然后选择“页码”下的“设置页码格式”。
2. 在跳出的对话框中,可以选择需要的数字格式(如阿拉伯数字、罗马数字等)。
3. 根据需要,选中“开始于”并设置一个起始数字,比如如果您希望第三页的页码显示为1,则在此框内输入1。
4. 点击“确定”后,Word将会在当前页开始显示页码(在我们的例子中是从第三页开始编号为1)。
### 五、调整页码位置
页码插入后,您可以根据需要调整其具体位置。比如,您可以选择页码出现在顶部的页眉或底部的页脚区域,具体操作如下:
1. 在页眉或页脚区域,选中已经插入的页码。
2. 使用“对齐方式”选项,可以选择左对齐、居中或右对齐,调整页码的显示方式。
### 六、检查效果
完成以上步骤后,请切换到“视图”中的“分页预览”或直接打印预览,检查文档中各页的页码是否符合您的设定要求。
如果发现任何问题,您可以随时返回编辑模式进行调整,如修改页码格式或重新设置起始页码。
### 总结
在Word中设置页码从当前页开始的步骤相对简单,主要包括插入分隔符、设置页码格式及调整位置等几个基本环节。掌握这些基本操作后,可以为您在工作中处理文档提供极大的便利,使您的论文或报告更加规范与专业。同时,熟练运用Word的各种功能,可以提高您的优化排版效率,帮助您更专注于内容的创作。