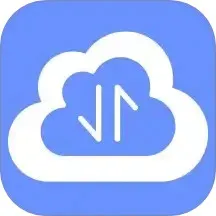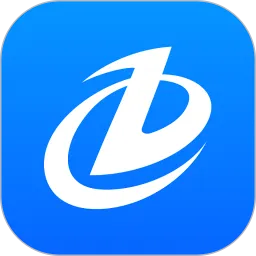在日常办公中,很多人都会使用Microsoft Word来处理文档。有时候,我们可能需要调换文档中两页的位置,例如将某一章节提前或者将某部分内容移到文档的后面。这种需要在Word中是相对常见的,但对于一些用户来说,可能会感到无从下手。在本文中,我们将介绍几种在Word中调换两页位置的方法,帮助大家更加高效地使用这一强大的工具。

首先,最直接的方法是使用“剪切”和“粘贴”功能。具体操作如下:
1. 打开需要编辑的Word文档,并找到想要调换位置的两页。

2. 选中需要移动的页内容。可以使用鼠标拖拽来选择,也可以使用快捷键“Ctrl+A”全选。
3. 使用“Ctrl+X”或者右键选择“剪切”,将选中的内容剪切下来。
4. 接着,移动光标到目标位置,使用“Ctrl+V”或者右键选择“粘贴”,将内容粘贴到新位置。这样就完成了两页内容的调换。
其次,如果您希望调换的内容较多,或者是某一完整的章节,我们可以使用导航窗格来帮助整理文档的结构:
1. 在Word中,点击“视图”选项卡,勾选“导航窗格”以打开侧边栏。
2. 在导航窗格中,您可以清晰地看到文档的结构,包括标题和章节内容。
3. 找到您想要移动的章节标题,点击并拖动到您希望放置的位置。Word会自动调整后续内容的位置,这样可以轻松调换大段文本。
另外,在某些情况下,我们可能希望通过页面的插入和删除来调整页码。以下是具体的步骤:
1. 在需要调换的页面前插入一个分隔符。点击“布局”选项卡,选择“分隔符”,然后选“下一页”或“连续”。
2. 将第一部分内容剪切并粘贴到新创建的页面中,然后删除原页面的内容。
3. 通过调整新插入页面的格式,确保其样式与原来的一致。
除了以上的方法,使用表格也是一种较为灵活的调换方式。如果页面内容涉及表格的排版,可以按照以下步骤进行操作:

1. 先将内容整理到不同的表格单元格中。
2. 然后,直接拖动表格的行或列来调整内容的位置。
3. 通过调整表格的边框和样式,确保文档整体美观。
需要注意的是,不同版本的Word可能会存在细微的差别,因此具体操作可能会有一些不同。同时,在进行大规模的内容调换时,建议先备份原文档,以防止不必要的内容丢失或者格式混乱。
总之,调换Word文档中两页的位置并不是一件复杂的事情。无论是通过剪切粘贴、导航窗格,还是使用分隔符和表格,我们都可以轻松实现内容的重新排列。这不仅提高了我们的工作效率,也使得文档管理更加有序。希望本文的介绍能够帮助到您,让您的Word使用体验更加顺畅。