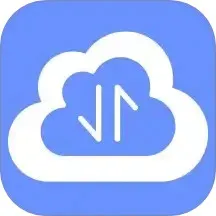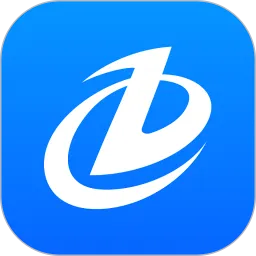在使用Microsoft Word编辑文档时,很多用户会发现在文档的最后一页出现了一个空白页,这种现象既影响了文档的美观,也给打印和分享带来了不便。那么,有哪些方法可以有效地删除Word文档最后一页的空白页呢?本文将详细解析几个步骤,帮助你轻松解决这个问题。

首先,我们需要明确造成Word文档最后一页出现空白页的原因。常见的原因包括段落标记、分页符或者表格等元素的设置不当。了解了原因后,我们就可以进行相应的处理。下面将介绍几种常用的方法,帮助你删除文档最后一页的空白页。
方法一:检查段落标记
1. 打开需要编辑的Word文档,确保最后一页是空白的。

2. 点击“开始”选项卡,在“段落”组中找到并点击“段落符号”图标(即“¶”符号)。此时,你将能看到页面中的所有段落标记。
3. 如果最后一页有段落标记,选中这些标记并按“Delete”键。这将删除空白页上的段落,使其合并到前一页。
4. 再次检查文档,确保空白页已成功删除。
方法二:删除分页符
1. 在查看段落标记后,如果你发现文档最后一页是由于分页符造成的,那么可以直接删除它。
2. 找到最后一页的分页符,通常它会显示为一个横线,标有“分页符”。
3. 单击分页符并按“Delete”键,空白页将与前一页合并。
4. 保存文档,检查确保问题已解决。
方法三:调整表格设置
1. 如果你的文档最后一页是因为表格而出现的空白页,需检查表格的属性设置。
2. 单击表格边框,然后右键选择“表格属性”。在弹出的窗口中,查看表格的“行”选项卡。
3. 确保“在页面底部时允许分页”未被选中。如果已选中,需将其取消,并调整表格的大小,使其适应文字内容。
4. 保存并关闭文档,再次查看最后的空白页是否已消失。
方法四:调整页面设置
1. 还有一种可能是页面设置的问题。可以通过调整页面的边距和纸张大小来测试解决方案。
2. 点击“布局”选项卡,选择“边距”,并调整为“窄”或者自定义边距,以便更好地利用页面空间。
3. 如果还是出现空白页,可以尝试更改“纸张大小”,选择更合适的大小,如A4或其他可用的纸张规格。
4. 保存更改,然后再次检查空白页的问题。
方法五:利用“查找和替换”功能
1. 如果以上方法均未能解决问题,可以尝试使用Word中的“查找和替换”功能。
2. 按下“Ctrl + H”组合键打开“查找和替换”对话框。在“查找”框中输入“^m”(表示分页符),然后留空“替换为”框。
3. 点击“全部替换”按钮,Word将自动删除文档中的所有分页符,包括导致空白页的分页符。
4. 最后,记得检查文档,确保所有空白页已被成功删除。
总结而言,删除Word文档最后一页的空白页并不复杂,只需根据具体情况采取相应的方法。通过上述几种方式,无论是段落标记、分页符、表格设置还是页面配置,都能帮助你有效去除多余的空白页。希望本文对你在日常办公和学习中能有所帮助,提升你的文档处理能力!