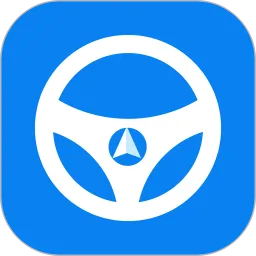在电脑使用过程中,用户可能会遇到一些文件格式的默认打开方式被更改的情况,尤其是.BAK文件。这种文件通常是备份文件,很多用户在处理这些文件时可能会不小心更改它们的默认打开程序。如果你也遇到了类似的问题,不必担心,本文将为你详细介绍如何将.BAK文件的默认打开方式恢复为系统默认设置。
了解.BAK文件
在开始操作之前,我们先来了解一下.BAK文件的基本信息。.BAK文件通常是由某些程序自动生成的备份文件,尤其是在数据库管理软件和某些文本编辑器中。这些文件的主要作用是为了防止数据丢失,因此在日常使用中,用户需要谨慎处理这类文件。
为何需要恢复默认设置
在某些情况下,当用户双击.BAK文件时,系统会打开一个不适合的程序,导致无法正确查看或恢复文件内容。这可能会影响到用户的工作效率,甚至导致重要数据的丢失。因此,将默认打开方式恢复为系统默认设置变得十分重要。
步骤一:打开文件属性
首先,我们需要找到一个.BAK文件。在Windows系统中,通常.BAK文件会与其他文件一起存放在某个特定的文件夹中。你可以使用文件资源管理器进行查找,找到一份.BAK文件后,右键点击该文件,并选择“属性”。
步骤二:更改打开方式
在文件属性窗口中,找到“打开方式”一栏。在这里,你会看到当前.BAK文件的默认打开程序。若想要更改这个程序,点击“更改”按钮。在弹出的窗口中,将会列出相关的程序供你选择。
步骤三:选择系统默认程序
在“更改打开方式”的窗口中,如果你想恢复为系统默认设置,可以尝试以下几种方法:
1. 选择推荐的程序:在列表中找到一个推荐的程序,比如“记事本”、“文本编辑器”或是其他你的系统提供的默认程序。选择这个程序,系统会将其设定为.BAK文件的新默认打开方式。

2. 浏览其他程序:如果推荐列表中没有适合的程序,你还可以点击“更多应用”查看其他的程序选择;同时,你也可以选择“在这台电脑上查找其他应用”,手动定位到相关程序。
3. 使用Windows Store:如果你的程序是通过Windows Store下载的,那么可以在“Windows Store”中查找并安装相关的应用,这样也可以将其设置为.BAK文件的默程序。
步骤四:确认更改
在选择好程序后,点击“确定”或“应用”按钮返回文件属性窗口。在这里再一次确认一下,从此.BAK文件将会使用你刚才设置的程序进行打开。此时,你可以尝试双击.BAK文件,查看文件是否能够被正确打开。
步骤五:清除文件扩展名的绑定(可选)
如果上述方法无法恢复.BAK文件的默认打开方式,或者你希望彻底清除与某一程序的绑定,可以使用注册表进行操作。但请谨慎处理注册表,因为对它的错误更改可能导致系统不稳定。打开“注册表编辑器”,导航到“ HKEY_CURRENT_USER\Software\Microsoft\Windows\CurrentVersion\Explorer\FileExts”,找到.BAK文件的对应项,将其删除。
总结
通过以上步骤,你应该能够将.BAK文件的默认打开方式恢复成你想要的设置。在今后的使用中,建议小心操作这些备份文件,以避免不必要的麻烦。如果你对其他文件类型的默认打开方式还有疑问,可以参考类似的方法进行调整。
希望这篇文章能帮助你解决.BAK文件的默认打开方式问题,让你的使用体验更加顺畅高效。