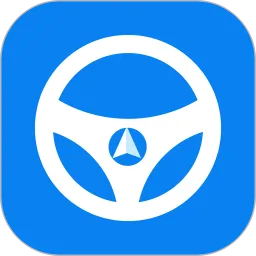在日常办公中,Excel是一款非常实用的电子表格软件,它不仅能够帮助我们进行数据整理和计算,还能通过合并单元格来提升表格的美观性和可读性。本文将介绍如何在Excel中将多个单元格合并为一个,并展示合并后的效果。

合并单元格的基本操作
合并单元格是Excel中一种常用的功能,它可以将多个相邻的单元格合并为一个单元格。合并后的单元格可以容纳更多的信息,并且在展示数据时会显得更加简洁明了。以下是合并单元格的基本步骤:
首先,打开你的Excel文件,选择需要合并的多个相邻单元格。可以按住鼠标左键拖动,或者使用Shift键配合方向键进行选择。
接下来,点击工具栏上方的“开始”选项卡,找到“对齐方式”区域。这里会有一个“合并和居中”的按钮。

点击“合并和居中”按钮,会出现几个选项:合并并居中、合并跨列、合并单元格和取消合并。选择“合并并居中”可以将选中的单元格合并并且让文本居中显示。
合并完成后,合并的单元格会显示为一个大单元格,里面的文本也会居中显示,这样可以让表格的布局看起来更加整齐。
合并单元格的注意事项
在Excel中合并单元格虽然方便,但使用时需要注意一些事项:
合并单元格后,只有位于左上角的单元格内容会被保留,其他单元格的数据将会被删除。因此,在合并之前,要确保重要数据不会丢失。
合并的单元格在进行筛选和排序时可能会造成一些问题。这是因为合并单元格会影响到数据的完整性,特别是在使用数据透视表时,最好避免合并。

在使用Excel的打印功能时,合并单元格可能会导致打印效果与预览不一致。因此,最好在最终打印前进行预览,以确保合并单元格的影响不会导致排版错误。
利用合并单元格提升表格美观性
合理运用合并单元格可以大大提升Excel表格的美观性和可读性。以下是一些提升表格美观性的小技巧:
在标题行中,通常可以使用合并单元格来创建一个较大的标题区。例如,将“销售数据”这三个字的标题放在一个合并后的单元格中,既醒目又整齐。
在分类信息时,可以合并第二列的多个单元格,用以标明某一类别,例如“2023年第一季度销售情况”,这样可以提高用户对表格内容的理解。
使用不同的文本格式(如字体、字号、颜色)可以使合并后的单元格更加突出,可以给表格增添活力。
总之,合并单元格是Excel中一项极为实用的功能,它可以帮我们消除重复和冗余,使得整个表格看起来更加紧凑和整洁。学会合并单元格并灵活运用它,可以有效提升我们在工作中的效率和表格的美观性。
总结
通过以上的介绍,相信大家对如何在Excel中合并几个单元格已经有了更深入的了解。无论是数据整理还是表格美化,合并单元格都是一种非常有效的操作方式。在使用过程中,请注意合并单元格可能带来的影响,以便更加合理和有效地运用这个功能。希望每个Excel用户都能够充分发挥这一功能,提高办公效率,制作出更好的表格。