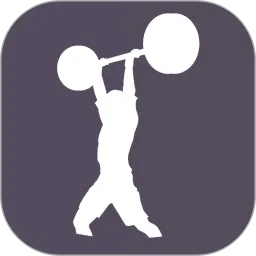随着科技的发展,固态硬盘(SSD)因其读写速度快、抗震性强、功耗低等优点,逐渐成为了电脑用户的首选。而机械硬盘(HDD)虽然速度相对较慢,但在存储容量上有着突出的优势。因此,许多人希望将两者共存,以实现最佳性能与存储空间的平衡。本文将为您介绍如何设置固态硬盘与机械硬盘共存,以及如何快速进入固态系统。

一、准备工作
在开始设置之前,我们需要准备以下硬件和软件:
一块固态硬盘(SSD),推荐选择知名品牌的产品以确保质量与性能。

一块机械硬盘(HDD),通常作为大容量存储使用。
操作系统安装介质(如U盘或光盘),建议使用Windows 10或更新版本。
拆机工具,确保能够顺利安装硬盘。
二、硬盘安装
第一步是将 SSD 和 HDD 安装到电脑中。根据您的机箱结构,可能需要拆卸侧盖,找到合适的位置安装固态硬盘和机械硬盘。通常,固态硬盘体积较小,可以直接插入主板上的 M.2 接口,或使用 SATA 接口连接。机械硬盘则需要使用 SATA 数据线和电源线进行连接。
安装完成后,请确保所有连接都牢固,然后重新装上机箱侧盖。
三、BIOS 设置
启动电脑后,按下对应的功能键(通常为F2、Delete或Esc)进入BIOS设置界面。在 BIOS 中,可以选择启动顺序,通常需要将固态硬盘设置为首选启动项,以确保系统能够快速加载。
在 BIOS 界面中,找到 “Boot” 选项卡,确保将 SSD 设为第一启动设备,保存设置并退出。这样,系统启动时就会优先读取固态硬盘,从而实现较快的开机速度。
四、操作系统安装
接下来,您需要在固态硬盘上安装操作系统。通过U盘或光盘启动电脑,进入操作系统安装界面。在选择安装位置时,请确保选择的是SSD,以确保系统运行在快速的存储设备上。
安装过程完成后,您可以配置系统设置,创建用户账户等。在此过程中,请确保系统更新及驱动程序安装到位,以获得更好的使用体验。
五、数据管理与软件安装
系统安装完成后,您可以开始使用固态硬盘为系统盘,而将机械硬盘作为数据存储盘。出于性能考虑,建议将常用的软件及游戏安装在SSD上,而大文件、视频、音频及其他不常用的数据则可以放在HDD中。
为方便管理,您可以在文件资源管理器中为机械硬盘创建专门的文件夹来区分存储内容。比如,可以创建“文档”、“图片”、“视频”等文件夹,便于日后的查找与管理。
六、快速启动功能设置
为了实现更快的启动速度,Windows 系统提供了快速启动功能。您可以通过以下步骤开启此功能:
在“控制面板”中选择“电源选项”。
点击“选择电源按钮的功能”,然后选择“更改当前不可用的设置”。
在下方找到“启用快速启动”选项,勾选后点击“保存更改”。
开启快速启动后,系统将会在关机时保存当前操作状态,便于在下次启动时快速加载。
七、总结
固态硬盘与机械硬盘的共存能够为用户提供更快的系统响应速度和更大的存储容量。通过合理的安装与设置,您可以充分利用两种硬盘的优势,提升电脑的整体性能。在使用的过程中,定期检查硬盘健康状况和碎片整理,将有助于保持系统的高效运行。希望这篇文章能对您有所帮助,让您的电脑使用体验更加顺畅。