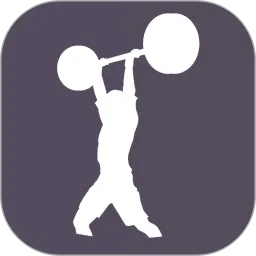在工作和学习中,PowerPoint(PPT)作为一种常见的演示文稿工具,常常被用来展示各种信息与观点。然而,随着时间的推移,您可能会发现原有的PPT模板风格已经不再适合当前的主题或场合。这时,将PPT内容导入到另一种PPT模板中,能够为您的演示增添新的活力和视觉效果。以下将详细解析如何实现这个操作。

步骤一:选择合适的新模板
首先,您需要决定要使用的新PPT模板。可以通过多种途径获取模板,包括:

Microsoft PowerPoint自带的模板库。
在网上搜索并下载免费或付费的PPT模板。
向同事或朋友询问是否有合适的模板资源。
确保选择的模板符合您演示的主题和风格,并具有良好的可读性与视觉吸引力。
步骤二:打开原有的PPT文件
接下来,打开您已有的PPT文件。在这个文件中,您将会提取并转移内容到新模板中。
在打开文件后,建议先对原文件进行保存,以防不小心修改了错误的内容。您可以使用“另存为”功能,保留原始文件并为新文件命名。
步骤三:复制内容
在旧模板中,选择您希望转移的幻灯片内容。可以选中整页幻灯片,当然也可以逐个元素进行选择,如文本框、图片或图表等。通过按下 “Ctrl” 键并点击所需内容,可以快速选择多个项目。选定后,使用“Ctrl + C”复制内容。
步骤四:应用新模板
打开您选择的新PPT模板。您可以选择新建一个空白的演示文稿,然后应用您下载的模板。方法如下:
在PowerPoint中,点击“文件”,选择“新建”。
在搜索框中输入所需风格或主题,找到理想的模板并选择。
下载并打开模板文件。
新模板打开后,您可以看到其各个幻灯片的布局、配色和字体风格。
步骤五:粘贴内容
在新模板中,选择您希望将内容粘贴的位置。根据不同的内容类型,可以选择适合的新幻灯片布局。例如,如果要插入一段文字,可以选择“标题与内容”布局;若要添加图像,则选择包含图片的布局。
将光标放在目标幻灯片中后,使用“Ctrl + V”进行粘贴。视具体内容可能需要调整是否保留格式。此时,您可以选择“保留源格式”或“使用目标主题”来适配新模板的格式。

步骤六:微调和优化
完成粘贴后,您可能需要进行一些微调。调整字体大小、颜色与不同元素的对齐方式,以确保它们在新模板中看起来整齐且易于阅读。
还可以适当修改图形和图表的格式,让它们与新模板的整体风格更为契合。
步骤七:预览与保存
最后,完成所有修改后,建议多次预览您的PPT演示文稿,确保所有内容都能正常展示并且视觉效果良好。在确保没有遗漏后,点击“文件”并选择“保存”来保存最终版本。
将PPT内容导入到另一种PPT模板,其实并不是一项复杂的任务,只要按照上面的步骤逐步操作,就能顺利完成。通过更换模板,您不仅可以提升整个演示文稿的美观性和专业性,还能更好地传达您的信息。希望本文能帮助您在以后的工作和学习中制作出更加精彩的PPT演示文稿!