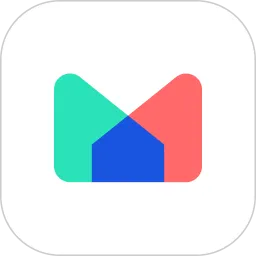在日常工作和学习中,Microsoft Word是我们使用频率非常高的文档处理软件。无论是撰写报告、总结还是进行学术论文写作,表格的使用都是不可或缺的。而为表格添加合适的标题,不仅可以增强文档的专业性,还能使读者更好地理解表格中的数据。本文将详细分享在Word中为表格添加标题的步骤与技巧。

一、准备工作
在开始为表格添加标题之前,我们首先需要确保所需的表格已经在Word文档中创建完成。可以通过“插入”选项卡中的“表格”功能进行插入,选择所需的行和列数,完成表格的基本构建。
二、添加标题的步骤
1. 选择表格:首先用鼠标点击表格,确保光标在表格的上方。通常,表格标题位于表格的上方,因此我们需要在表格的上方插入标题。

2. 插入空行:在表格上方插入一行空白行,可以右键点击表格选择“插入”并选择“在上方插入行”。或者在表格的最上面直接按Enter键,也可以创建一个空行。
3. 输入标题:在新插入的空行中输入表格的标题内容,标题应简明扼要,能够清楚地概述表格表达的信息。例如,如果表格是“2023年销售数据”,那么建议标题设置为“表1:2023年销售数据统计”。
4. 格式调整:输入标题后,可以进行格式调整,使其更加美观和显眼。选中标题文本,可以在“开始”选项卡中选择合适的字体、大小和颜色。建议将字体加粗,并居中对齐,使其与表格形成鲜明对比。
三、使用标题样式
为了确保文档的一致性和专业性,可以考虑使用Word中的样式功能来格式化标题。
1. 应用样式:在标题上右键点击,选择“样式”选项,可以看到Word内置的多种样式。选择合适的样式(例如“标题1”或“标题2”)为标题快速设定格式。
2. 修改样式:如果内置样式不符合需求,可以自定义样式。在样式窗口中右键点击所需样式,选择“修改”以自定义字体、颜色、大小等属性,之后点击“确定”保存设置。
四、添加表格标题的技巧
1. 清晰简练:标题内容应简短而明确,避免使用复杂的术语,使每位读者都能理解其含义。
2. 一致性:在同一文档中,多个表格的标题格式应当保持一致,包括字体、大小、颜色等,以提升文档的整体美观度和逻辑性。
3. 编号格式:如果文档中有多个表格,建议使用编号方式进行标题格式化。例如:“表1:2023年销售数据统计”、“表2:2023年客户反馈分析”,便于读者快速查阅。
4. 配图注释:在一些专业文档中,表格的标题下方可以加一个简短的注释,以进一步阐释表格的内容或数据来源,增加信息的完整性。
通过以上步骤和技巧,我们可以在Word中为表格添加清晰、专业的标题。标题不仅有助于提高文档的可读性,也能增强读者对数据的理解。在使用Word撰写各种文档时,千万不要忽视标题的重要性,让你的文档更具专业性和吸引力!