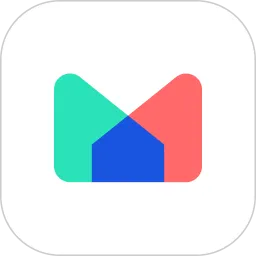在当今信息化飞速发展的时代,数据分析成为各行业决策的重要基础。而作为一款功能强大的电子表格软件,Excel在数据处理和图表生成方面展现了其无可替代的优势。尤其是在中国,越来越多的企业和个人利用Excel进行数据可视化,其中生成折线图的功能尤为受到欢迎。本文将探讨如何快速而高效地在Excel中生成折线图,帮助读者提升数据分析的效能。

首先,折线图是一种适合于显示数据随时间变化趋势的图表,它通过连接数据点形成连续的线条,使得数据的波动、一致性与趋势一目了然。无论是在科研报告、商业分析,还是在学校的学术演示中,折线图能有效传达数据背后的故事。

那么,怎样才能一键生成折线图呢?在Excel中,操作步骤其实相当简单,下面我们将详细介绍具体流程。
步骤一:准备数据
在Excel中生成折线图的第一步,当然是准备好你的数据。通常情况下,数据应该以“时间”或“顺序”的形式排列在一列中,而相应的数据值则排列在旁边的列中。例如,你可以将日期放在A列,销售额放在B列。确保数据没有缺失,并且格式清晰整洁,有助于后续的图表生成。
步骤二:选择数据
数据准备好后,我们需要用鼠标选择这些数据。可以直接用鼠标拖动选择你所想要生成图表的单元格,包括时间和数值列。选择时尽量避免空白区域,以避免生成不必要的空白图表。
步骤三:插入图表
选择好数据后,接下来就是插入折线图。点击Excel上方的“插入”标签,找到“图表”区域。在图表选项中,找到“折线图”图标。Excel会提供多种折线图样式,比如标准折线图、带数据标记的折线图等。选择你所需的类型,点击即可自动生成折线图。

步骤四:调整和美化图表
生成的折线图可能需要进一步调整和美化。通过右键单击图表,你可以进入“图表选项”,在这里可以修改图例、轴标题和数据标签等元素。还可以通过“图表工具”中的设计和格式选项,改变图表的颜色、样式和布局,使其更加符合你的需求和审美。
步骤五:保存和分享
一旦你对折线图的样式感到满意,就可以进行保存。点击Excel左上角的“文件”选项,选择“保存”或“另存为”,将其保存到你的电脑或云端。此时,你也可以将图表截图并分享至其他平台,或者在报告中嵌入图表,为你的数据分析增添亮点。
总的来说,Excel中一键生成折线图的技巧,为数据分析提供了极大的便利。这种图表不仅直观易懂,而且能够快速传递信息。在现代职场中,掌握这样的技能,无疑会让你的数据呈现更加专业,进而帮助你在竞争激烈的环境中脱颖而出。
利用Excel进行数据可视化,不仅可以帮助我们更好地理解数据,还可以为决策提供有力支持。希望通过本文的介绍,能让你在日常工作和学习中,快速上手并熟练应用折线图,为自己的数据分析增添色彩。