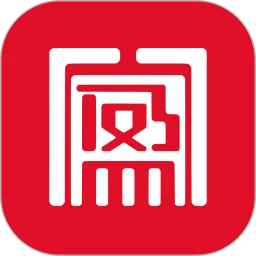在日常工作中,我们常常需要对Word文档的内容进行调整,尤其是需要交换两页的位置,以优化排版和流畅度。本文将为大家详细解析在Word中快速交换两页的位置的操作步骤,让你轻松应对文档编辑中的各种需求。

步骤一:确定需要交换的页面
在开始操作之前,首先要明确需要交换的两页内容。打开Word文档,逐页浏览,确定这两页的具体位置。例如,我们要交换的是第三页和第五页的内容。确保这两页的内容在视觉上有明显的区分,便于后续操作。
步骤二:复制需要交换的页面内容
1. 选择内容:在Word中,使用鼠标或者键盘快捷键(如Shift + 箭头键)选中第三页的所有内容。注意,从页面的顶端开始选中,直到页面的底部,确保包含所有必要的内容。

2. 复制内容:选中后,可以用鼠标右键点击选中的区域,选择“复制”,或者使用快捷键Ctrl + C,将选中的第三页内容复制到剪贴板中。
步骤三:粘贴到目标页面
1. 定位到第五页:滚动到文档的第五页,光标移动到页面的开始位置。
2. 粘贴内容:使用鼠标右键点击,选择“粘贴”,或者使用快捷键Ctrl + V,将剪贴板中的第三页内容粘贴到第五页。在此步骤中,确保不会覆盖第五页原有的重要内容。
步骤四:再次复制原页面内容
1. 选择原第五页内容:接下来,按照步骤二的方法,选中原本在第五页的内容,不要遗漏任何部分。
2. 复制内容:同样地,右击选中的内容,选择“复制”,或使用快捷键Ctrl + C。
步骤五:粘贴到原第三页
1. 定位到第三页:滚动到文档的第三页,将光标移动到页面的开始位置。
2. 粘贴内容:使用鼠标右键点击,选择“粘贴”,或快捷键Ctrl + V,将原第五页的内容粘贴到第三页。

步骤六:检查和调整格式
1. 查看文档整体效果:完成上述步骤后,逐页浏览文档,以确保内容已正确交换。同时,要确保格式没有被破坏,例如段落、行间距、标题等,是否符合设计要求。
2. 调整格式:如果发现格式不理想,可以使用Word的格式调整功能,例如“段落”设置和“字体”格式调整,来进行微调,以达到更好的排版效果。
步骤七:保存文档
在完成内容交换和格式调整后,切记保存文档。可以直接使用Ctrl + S进行保存,或通过菜单选择“文件”-“保存”选项。确保操作无误后,给文档取个合适的名称,以便以后查找。
通过上述步骤,我们便完成了在Word中快速交换两页的位置。这种方法不但简单快捷,而且可以有效提高文档编辑的效率。在实际应用中,熟练掌握这些技巧将为你日常工作带来极大的便利。无论是撰写报告、编辑论文还是处理其他文档,这种技能都能帮助你更好地组织和排版内容。
希望本文对你有所帮助,祝你在Word文档处理的过程中更加得心应手!