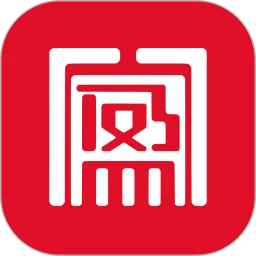在日常办公中,我们经常会遇到需要通过Word文档来制作一些清单、记录或者表单,这时候对勾符号(✓)的使用就显得尤为重要。今天,我们将深入探讨如何在Word文档中输入对勾符号的详细步骤与技巧,帮助你更加高效地完成工作。
一、使用字符映射表插入对勾符号
对于很多用户来说,最直接的方法就是通过字符映射表来插入对勾符号。具体步骤如下:
首先,在Windows系统中,点击开始菜单,输入“字符映射表”并打开它。
在字符映射表中,选择一个字体(常用的如“微软雅黑”),然后在字符列表中找到对勾符号(✓)。
选中对勾符号,点击“选择”按钮,之后再点击“复制”将其复制到剪贴板。
最后,回到Word文档中,将光标定位在所需位置,右键点击选择“粘贴”或使用快捷键Ctrl+V。
二、使用快捷键输入对勾符号
如果你频繁需要使用对勾符号,可以通过设置快捷键来提高效率。具体步骤如下:
在Word文档中,点击“插入”选项卡,再选择“符号”按钮,在下拉菜单中点击“其他符号”。
在弹出的“符号”对话框中,找到对勾符号,并点击它。然后点击“快捷键…”按钮。
在“自定义键盘”对话框中,点击“按新快捷键”文本框,输入你想要设置的快捷键(例如:Alt+G)。
点击“分配”按钮,然后关闭所有对话框。今后你就可以通过你设置的快捷键快速输入对勾符号了。
三、使用插入符号功能
Word文档内置了插入符号的功能,可以方便快捷地插入各种符号。步骤如下:
打开Word文档,找到并点击“插入”选项卡。
在“插入”选项卡中,点击“符号”按钮,选择“更多符号”。
在“符号”对话框中,找到对勾符号。通常在“基本拉丁文”或“几何图形”区域。

选中对勾符号后,点击“插入”按钮,完成后关闭对话框。
四、使用字体符号库
许多字体库内置了对勾符号,你可以选择合适的字体来输入。以下是操作步骤:
在Word文档中,选择合适的字体,例如“Wingdings”或“Webdings”。
确保光标处于新段落的开头或其他需要插入对勾符号的位置。
按下键盘上的特定字符组合(例如,在“Wingdings”中按“Shift + P”可以输入对勾符号)。
五、使用自动更正功能
如果你希望每次输入特定的文本时自动更正为对勾符号,可以设置Word的自动更正功能:
点击“文件”选项卡,选择“选项”,然后点击“校对”选项。
在“自动更正选项”中,输入一个特定的字母组合(例如“->”),并在右侧框中粘贴对勾符号。
点击“添加”后,确定保存修改。今后你只需输入设置的字母组合,Word会自动将其更正为对勾符号。
结论
在Word文档中输入对勾符号并不困难,通过以上几种方法,每个人都能找到适合自己的方式。例如,使用字符映射表或快捷键,都可以提高工作效率。此外,充分利用Word的内置功能,如符号插入和自动更正等,可以使你的文档更加专业,提升整体文档的美观程度。
希望本文能够帮助到正在寻找对勾符号输入方法的你,让你在使用Word文档时更加得心应手,工作的同时也能保持高效。