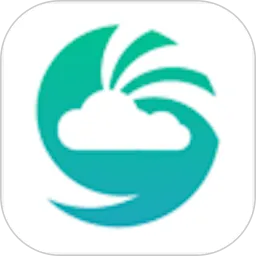在现代社会,计算机已经成为人们日常生活和工作中不可或缺的一部分。Windows 10操作系统以其用户友好的界面和强大的功能受到广泛欢迎。然而,有时候,为了提高工作效率,用户可能希望更改锁定屏幕的时间设置,以便更快地进入工作状态。本文将为您详细介绍如何在Windows 10中更改锁定屏幕时间设置。

第一步:打开设置界面
首先,您需要打开Windows 10的“设置”界面。可以通过点击屏幕左下角的“开始”按钮(Windows图标),然后选择“设置”(齿轮图标)来实现。也可以使用快捷键“Win + I”快速打开设置窗口。
第二步:进入个性化设置
在“设置”界面中,您将看到多个选项。找到并点击“个性化”选项。这个选项不仅允许您更改桌面背景、主题颜色,还能帮助您设置锁定屏幕的相关内容。
第三步:选择锁定屏幕
在“个性化”页面的左侧菜单中,找到并点击“锁定屏幕”。这时,您会看到锁定屏幕的相关设置,包括背景、应用通知等选项。

第四步:调整屏幕超时设置
在锁定屏幕设置界面的下方,找到“屏幕超时设置”。点击这一选项后,您会进入更为细致的电源与睡眠设置界面。在这里,您可以找到关于显示器何时关闭以及电脑何时进入睡眠状态的设置。
第五步:自定义时间设置
在“电源与睡眠”菜单中,您会看到两个主要选项:“在使用电池时,显示器在多少分钟后关闭”以及“在连接电源时,显示器在多少分钟后关闭”。您可以根据自己的需求,选择适合的时间。如要更长的时间,可以选择“从不”;如果希望更快地锁定屏幕,可以选择更短的时间,比如1分钟、5分钟等。
第六步:设置锁屏时间
除了设置显示器关闭的时间,您还可以设置锁屏时间。在“电源与睡眠”设置页面的下方,找到“相关设置”,点击“其他电源设置”。在打开的窗口中,选择“更改计划设置”,然后选择“更改高级电源设置”。找到“休眠”选项,您可以在这里设置更详细的休眠时间。
第七步:保存设置
完成以上步骤后,记得保存您的设置。关闭设置窗口,您的锁定屏幕时间设置就完成了。现在,当您离开电脑时,它将会根据您选择的时间设置自动锁定,确保您的数据安全,同时提升工作效率。

结论
通过以上简单的步骤,您就可以在Windows 10中轻松更改锁定屏幕的时间设置。无论是为了工作需要还是个人习惯,合适的锁定时间都能有效提高您的使用体验。如果您觉得这些步骤过于复杂,可以在设置的搜索框中输入“锁定屏幕”快速访问相关设置界面。希望本文能对您有所帮助!
最后,值得注意的是,保持计算机的安全性不仅仅依赖于锁定屏幕的时间设置,您还需要及时更新系统,以防止潜在的安全威胁。保持良好的习惯,您的Windows 10操作系统将为您提供更安全、舒适的使用体验。