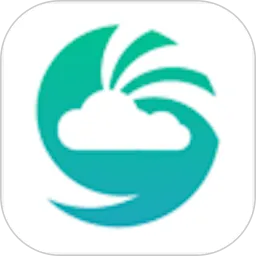在现代计算机使用中,Windows操作系统已经成为了大多数用户的首选。然而,有时我们可能会遇到一些让人头疼的问题,其中之一就是Windows菜单无法打开。这不仅影响了我们的工作效率,还可能导致不必要的麻烦。本文将为您提供一些常见的解决方案,帮助您重新获得对操作系统的控制。

一、检查系统文件
Windows菜单无法打开的一个常见原因是系统文件损坏。要解决这个问题,您可以运行系统文件检查器(SFC)。以下是具体步骤:

按下键盘上的“Windows + R”组合键,打开运行窗口。
输入“cmd”并按“Ctrl + Shift + Enter”,以管理员身份运行命令提示符。
在命令提示符中,输入“sfc /scannow”并按回车。这将开始扫描并修复系统文件。
等待扫描完成后,重新启动计算机,检查Windows菜单是否能够正常打开。
二、更新Windows系统
有时候,Windows菜单无法打开是因为系统版本过旧或存在未安装的更新。确保您的系统更新到最新版本,可以修复许多潜在的问题。更新Windows的步骤如下:
点击开始菜单,然后进入“设置”。
选择“更新与安全”,然后点击“检查更新”。
如果有可用的更新,请按照提示进行下载和安装。

完成更新后,重启计算机,看看是否解决了菜单无法打开的问题。
三、重启Windows资源管理器
有时,简单的重启Windows资源管理器就能解决菜单无法打开的问题。操作步骤如下:
按下“Ctrl + Shift + Esc”组合键,打开任务管理器。
在“进程”选项卡下,找到“Windows资源管理器”。
右键点击“Windows资源管理器”,选择“重启”。
重启后,检查Windows菜单是否恢复正常。
四、创建新用户帐户
如果以上方法无效,您可以考虑创建一个新的用户帐户。有时,用户配置文件的损坏可能导致Windows菜单无法打开。以下是创建新用户帐户的步骤:
进入“设置”,选择“账户”。
点击“家庭和其他用户”,然后选择“添加其他用户”。
根据提示创建新帐户,然后登录新帐户,检查Windows菜单是否正常。
五、运行故障排除工具
Windows系统自带了一些故障排除工具,可以帮助您自动检测并修复常见问题。以下是使用故障排除工具的步骤:
进入“设置”,选择“更新与安全”。
点击“故障排除”,然后选择“其它问题”。
找到“Windows资源管理器”,运行故障排除工具,然后按照提示完成操作。
六、恢复系统或重装系统
如果以上所有方法都无法解决问题,可能需要考虑恢复系统或重装系统。您可以使用系统恢复功能将计算机恢复到之前的状态,或者制作Windows系统安装U盘,重新安装操作系统。在进行这些操作之前,请务必备份重要数据。
Windows菜单无法打开的问题虽然让人烦恼,但通常可以通过上述几种方法解决。无论是检查系统文件、更新操作系统,还是重启资源管理器、创建新用户帐户,都是有效的解决方案。如果您尝试了所有方法仍无法解决问题,那可能需要更深入的技术支持。
希望本文能够帮助您顺利解决Windows菜单无法打开的问题,并恢复您正常的计算机使用体验。