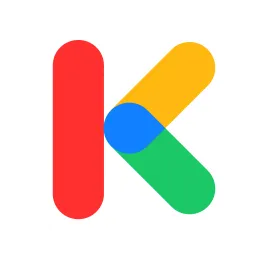在现代办公中,Microsoft Word 是一种广泛使用的文档编辑软件。除了文字和格式的排版,用户有时还希望通过设置页面背景来提升文档的视觉效果,传达特定的主题或情感。在本文中,我们将详细介绍如何在 Word 中设置页面背景,并指导你找到相应的对话框。
一、为什么要设置页面背景
页面背景的设置可以使文档更加美观,也可以在某些情况下增强信息的可读性。在教育、工作报告、宣传材料等不同类型的文档中,适当的背景能够吸引读者的注意力,传达更专业的印象。同时,背景图或颜色还可以帮助突出主题,强调重要信息。

二、设置页面背景的步骤
在 Word 中设置页面背景相对简单,以下是具体的步骤:
1. 打开Word文档
首先,确保你已经打开了需要设置背景的 Word 文档。如果你是新建文档,可以直接在 Word 中选择“新建”并创建一个空白文档。
2. 找到页面布局选项
在 Word 界面的上方,你会看到多个选项卡,找到“页面布局”选项卡。这个选项卡上有许多与页面格式相关的功能。
3. 选择页面颜色或填充效果
在“页面布局”选项卡中,找到“页面颜色”按钮。点击这个按钮,你会看到一系列的颜色选项。在这里,你可以选择一个纯色作为页面背景。
如果你想要设置更为复杂的背景,也可以选择“填充效果”。这将打开一个新的对话框,你可以选择渐变、纹理、图案或者图片作为背景。选择你想要的背景类型,并根据需要进行调整。
4. 添加图片作为背景
如果你希望使用自定义图片作为背景,可以在“填充效果”对话框中选择“图片”选项。点击“选择图片”按钮,浏览并选中你想使用的图片。然后,确定一下透明度,确保文本清晰可读。
需要注意的是,选择图片作为背景时,尽量避免过于复杂的图案,以免影响文档的整体可读性。
5. 应用并保存
设置完成后,点击“确定”按钮以应用更改。此时,你会看到文档的页面背景已经变化。记得及时保存你的文档,以免丢失设置信息。
三、注意事项
在设置背景时,有几点需要注意:
背景颜色和图片的选择应与文档的主题保持一致,以增强整体的视觉效果。
确保字体颜色与背景形成对比,使文本易于阅读。
过于复杂的背景可能会分散读者的注意力,影响信息的传达,因此选择简洁的背景效果更为适宜。
四、总结
在 Microsoft Word 中设置页面背景是一个简单易行的操作,能够有效提升文档的美观度与专业性。通过“页面布局”选项卡,你可以快速找到相关的设置对话框,并根据自己的需要选择适当的颜色或图片作为背景。在设置的过程中,注意保持背景与文本的协调性,确保文档的可读性。在实际工作和学习中,灵活运用这一功能,相信你的文档会更加出色。