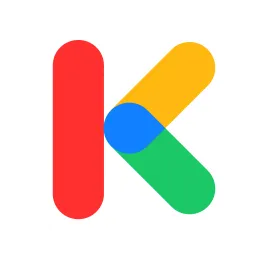Windows 10 是微软推出的一款操作系统,因其优越的性能和丰富的功能广受用户欢迎。但是,系统更新虽然有助于修复漏洞、提高稳定性和新增功能,但在某些情况下,用户可能希望暂时推迟或关闭更新,以避免不必要的干扰。本文将详细介绍如何在 Windows 10 中找到和关闭系统更新设置。

一、查找系统更新设置
在 Windows 10 中,系统更新的设置通常隐藏在“设置”菜单中。以下是找到系统更新设置的具体步骤:

点击屏幕左下角的“开始”菜单图标,或者按下键盘上的 Windows 键。
在弹出的菜单中,选择“设置”(小齿轮图标),进入 Windows 设置界面。
在设置菜单中,找到并点击“更新与安全”。这个选项通常位于菜单的顶部。
接下来,您将会进入“Windows 更新”页面,这里就是管理系统更新的主要位置。
二、关闭系统更新
在“Windows 更新”页面,您可以找到许多关于系统更新的选项。如果您希望关闭系统更新,请按照以下步骤进行操作:
在“Windows 更新”页面中,您会看到一个“检查更新”按钮,以及与更新相关的各类信息。
若要关闭自动更新,点击“高级选项”。在这里,您将看到“更新选项”的一系列设置。

查找“暂停更新”的选项,您可以选择暂停更新的时间。一般情况下,最多可以暂停 35 天。
如果您希望永久关闭更新,可以选择将“选择何时安装更新”中的选项设置为“延后功能更新”和“延后质量更新”。这样一来,系统将不会自动下载和安装更新,直至您手动更改相关设置。
三、其他相关设置
除了暂停或关闭更新外,您还可以通过其他方式管理 Windows 10 系统的更新策略:
在“高级选项”中,您可以选择是否发送更新信息给微软,以帮助改善产品质量。如果您不希望分享相关信息,可以关闭该选项。
在“更新驱动程序”部分,可以选择是否允许 Windows 自动下载和安装驱动程序更新,这对于一些不想频繁更新驱动的用户也是一个有用的选项。
另外,对于一些企业用户来说,可以通过组策略编辑器(适用于 Windows 10 专业版及以上版本)进行更精细的更新管理。
四、注意事项
虽然关闭或推迟系统更新可以在一定程度上减少干扰,但也需要注意以下几点:
首先,关闭系统更新可能导致安全漏洞无法及时修复,增加系统遭受攻击的风险,因此建议用户定期手动检查更新并进行安装。
其次,定期更新不仅能确保系统安全,还能提升软件的性能和稳定性。一些新功能也只有在更新之后才能体验到。
最后,如果您在使用过程中遇到问题,建议及时恢复更新设置或寻求专业帮助。
结论
总的来说,掌握如何在 Windows 10 中找到和关闭系统更新设置,可以帮助用户更好地管理他们的操作系统。虽然适时的更新是非常重要的,但有时为了特定需求,暂时的关闭也是合理的选择。希望本篇文章能对您有所帮助,确保您在享受 Windows 10 提供的各种功能时,能够获得更加顺畅的体验。