在日常使用Windows 10系统的过程中,许多用户可能会遇到鼠标右键无法弹出菜单的情况。这不仅影响了用户的操作效率,还可能造成不必要的困扰。本文将为大家提供一些解决方法,帮助您快速恢复鼠标右键的正常功能。
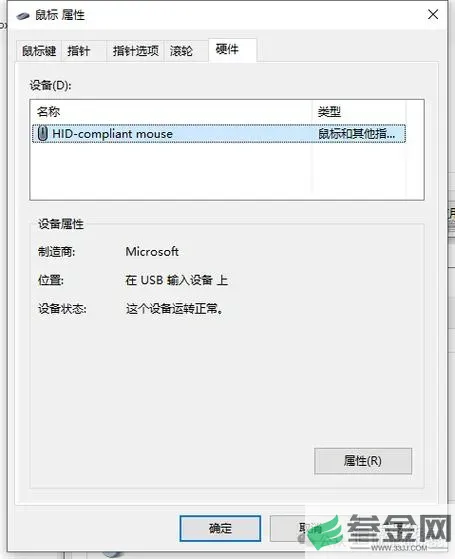
首先,我们需要了解为何鼠标右键会突然失灵。可能的原因包括鼠标硬件故障、驱动程序问题、系统设置错误或是某些软件冲突等。接下来,我们将逐一探讨这些原因以及相应的解决方案。
一、检查鼠标硬件
在进行系统设置之前,首先建议您检查鼠标本身是否存在问题。您可以尝试将鼠标连接到另一台电脑上,查看右键是否正常工作。如果在其他设备上鼠标右键正常,则可能是系统设置或驱动的问题;如果不正常,您可能需要更换鼠标或检测硬件。

二、检查USB端口或蓝牙连接
如果您使用的是USB鼠标,可以尝试更换USB端口,将鼠标插入到不同的接口,看看是否能解决问题。另外,如果是蓝牙鼠标,可以尝试重新连接蓝牙设备,确保设备连接稳定。
三、更新或重装鼠标驱动程序
鼠标驱动程序问题也是造成右键无法使用的常见原因。您可以通过以下步骤更新或重新安装鼠标驱动程序:
右键单击“开始”菜单,选择“设备管理器”。
在设备管理器中找到“鼠标和其他指针设备”,展开该选项。
右键单击您的鼠标设备,选择“更新驱动程序”。
如果更新驱动程序失败,您也可以选择“卸载设备”,然后重启电脑,系统会自动重新安装驱动程序。
更新或重装驱动程序后,确认鼠标右键是否恢复正常。
四、检查系统设置
某些系统设置可能会影响鼠标右键的正常使用,如无障碍设置。您可以通过以下步骤检查相关设置:
点击“开始”菜单,选择“设置”。

进入“设备”选项,选择“鼠标”。
在鼠标设置中,确保“右键”选项没有被禁用或配置异常。
此外,有些用户反映启用“触摸板右键点击”限制可能导致问题,您可以尝试禁用相关设置,看看是否有改善。
五、系统修复和还原
如果以上方法均未能解决问题,您可以尝试使用系统修复工具。Windows 10提供了一些内置工具来修复系统问题:
在“开始”菜单中搜索“cmd”,右键选择“以管理员身份运行”。
输入“sfc /scannow”命令并回车,系统会自动扫描并修复损坏的文件。
如果问题仍然存在,可以考虑使用“系统还原”功能,将系统恢复到之前的正常状态。
六、检查冲突软件
有时某些软件会与鼠标驱动发生冲突,导致右键无法正常使用。如果您近期安装了新软件,可以尝试卸载该软件,看看是否解决了问题。
结论
鼠标右键的失灵可能由多种因素造成,通过上述几种方法,您应该能够有效地排除问题。如果在尝试以上方法后仍无法解决,可能需要联系专业的技术支持,或者考虑更换鼠标设备。希望本文能帮助您顺利解决鼠标右键不能用的问题,让您的Windows 10使用体验更加流畅。








