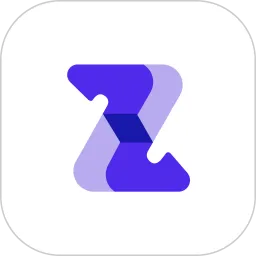随着科技的发展,电脑已经成为我们日常生活中不可或缺的一部分。无论是工作、学习还是娱乐,电脑都为我们的生活带来了极大的便利。然而,有时在使用过程中,我们可能会遇到一些意外问题,比如“电脑仅第二屏幕之后黑屏了”。这种情况通常令用户感到非常困扰,不过,本文将为您提供一些解决方案,以帮助您将电脑恢复到正常状态。

首先,让我们明确问题的核心。若您的电脑连接了外部显示器,而只有第二屏幕出现黑屏现象,通常是由于系统设置、驱动程序或硬件故障等原因导致的。以下是一些可能的解决步骤:
一、检查连接与显示设置
在开始排查问题之前,我们首先需要检查连接线和设备。如果您的外部显示器连接不牢固,可能会导致黑屏。请确保HDMI、VGA或DisplayPort连接线与电脑和显示器均连接紧密。
此外,您还需要检查显示设置。在Windows系统中,可以通过以下步骤进行设置:

右键单击桌面空白处,选择“显示设置”。
确保在“多个显示器”选项中,选择的模式为“扩展这些显示器”或“仅在第二屏幕上显示”。
尝试点击“识别”按钮,看看系统是否能识别到第二个显示器。
二、更新显卡驱动程序
驱动程序的问题是导致黑屏的常见原因。过时的或损坏的显卡驱动程序可能导致计算机无法正确识别外部显示器。您可以通过以下方式更新驱动程序:
右键单击“此电脑”,选择“管理”。
在设备管理器中,找到并展开“显示适配器”选项。
右键单击您的显卡,选择“更新驱动程序”。
接下来,选择“自动搜索更新的驱动程序”,系统会自动查找并安装可用的驱动程序。
三、调整分辨率
有时,第二个显示器的分辨率设置不正确也会导致黑屏。请确保外部显示器的分辨率与其支持的最大分辨率相匹配。您可以在“显示设置”中轻松调整分辨率:
在“显示设置”界面,找到第二个显示器的设定部分。
点击“显示分辨率”下拉菜单,选择适合该显示器的分辨率。
四、尝试重启系统
如果以上步骤无法解决问题,尝试重启您的电脑。有时,系统临时故障可能通过简单的重启得到缓解。重启后,检查外部显示器是否恢复正常。
五、检验硬件问题
如果以上方法均未能解决问题,则可能是硬件故障。您可以尝试将外部显示器连接到另一台电脑,或将另一台显示器连接到当前电脑,检查哪个设备存在问题。如果确认是显示器或连接线出现了故障,可以考虑更换相应的硬件。
总结
电脑仅第二屏幕之后黑屏了并不是一个罕见的问题,很多用户在使用外部显示器时可能都遇到过类似的情况。通过上述方法,您应该能够逐步排除故障并恢复正常显示。如果问题依然存在,不妨咨询专业的技术支持人员。他们会提供更多的帮助和解决方案,以确保您的电脑在多屏使用时更加流畅。希望本文能为您解决问题提供一些参考。