在日常工作和学习中,我们常常需要用到数学公式,其中包括分数公式。在Microsoft Word中,编辑分数公式其实是非常简单的。在本文中,我们将详细介绍如何在Word中编辑分数公式,帮助大家轻松掌握这一技巧。

首先,打开您需要编辑的Word文档。确保您使用的是较新版本的Word,例如Word 2016、2019或Microsoft 365,因为这些版本对公式编辑支持更为完善。
在Word的菜单栏中,我们可以找到“插入”选项。点击“插入”,在下拉菜单中找到“公式”选项。点击“公式”后,系统会弹出一个公式编辑器窗口。
在公式编辑器中,我们可以看到各种各样的公式模板,包括分数、平方根、指数等。在这些模板中,找到一个分数的模板,通常是“a/b”的形式。点击这个分数模板后,您将看到一个新的公式框,里面有两个空格,分别用来输入分数的分子和分母。

您只需在上面的空格中输入分子,在下面的空格中输入分母。例如,如果您要输入分数“1/2”,只需在上面输入“1”,在下面输入“2”。输入完成后,点击文档的任意位置,即可查看到您刚刚编辑的分数公式。
除了使用公式编辑器来输入分数外,Word还支持手动输入分数。在Word中,您可以直接输入分数,例如“1/2”,然后选择这段文字,接着点击“插入”->“公式”选项下的“文本为公式”功能,将其转化为一个公式。不过,这种方法的效果可能没有使用公式编辑器来的那么美观。
针对一些需要频繁使用公式的用户,我们也可以通过自定义快捷键或使用Word的“快捷工具栏”来快速插入常用的分数公式。如果您经常需要输入“1/2”或者“5/8”等分数,可以在某些模板或公式中设置为快速插入的功能,方便日后使用。
此外,在数学公式中,有时我们需要对分数进行更复杂的操作,例如加减乘除等。在这种情况下,您可以使用多个分数公式进行组合。例如,若要表示“1/2 + 1/3”,您可以分别插入两个分数公式,并使用加号连接起来。在每次编辑时,您可以根据需要调整格式,实现所需的公式排版。
需要注意的是,在编辑分数公式时,建议使用“公式”工具,而不是普通文本格式。因为通过公式工具插入的分数可以更好地保持排版的一致性与美观性,而且在打印或转换为PDF时,也能确保其格式不被改变。
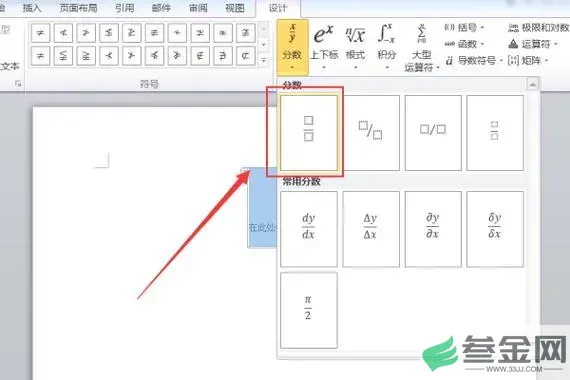
最后,在完成分数公式的编辑后,您可以通过点击公式框的边界来调整公式的大小、位置等,以适应您的文档排版需求。整体上,在Word中编辑分数公式是一项既简单又实用的技能,掌握了这一技巧将大大提升您在工作和学习中的效率。
综上所述,Word中的分数公式编辑功能强大且灵活,能够满足不同用户的需求。无论是学生、教师、科研人员,还是常年从事办公工作的职场人士,都可以通过本文介绍的步骤轻松编辑分数公式,快速应对各种数学问题。希望这些技巧能够帮助大家在使用Word时事半功倍,写出更为精美和专业的文档。








