在当今信息化时代,虚拟化技术已经成为许多企业和个人用户的重要工具。VMware作为市场上领先的虚拟化解决方案,广泛应用于各类场景中。然而,在使用VMware虚拟机时,有时候会遇到控制台无法打开的问题。这不仅会影响工作效率,还可能导致数据丢失或其他不可预知的后果。本文将探讨一些常见的问题及其解决方法。
一、检查网络连接
关于VMware虚拟机控制台无法打开,首先需要检查的是网络连接。VMware需要一定的网络环境来实现其远程桌面和控制台功能。如果您使用的是VMware Workstation或VMware Player,确保网络连接正常,且虚拟机的网络适配器设置为“桥接模式”或“NAT模式”。
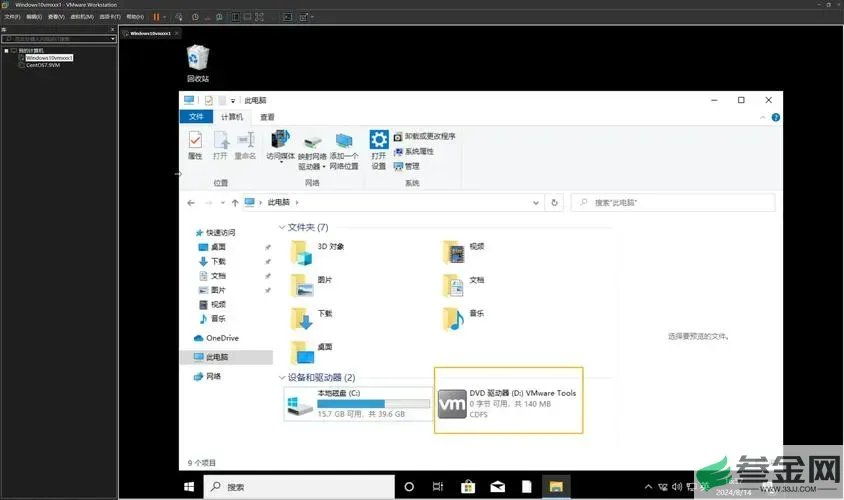
如果您使用的是vSphere或ESXi,检查物理服务器是否正常联网,并确保您可以通过IP地址或主机名访问ESXi主机。如果网络设置存在问题,修复网络连接后,重启VMware相关服务再尝试打开控制台。
二、检查VMware服务状态
VMware依赖多个服务进行操作,确保这些服务正常运行是关键。您可以通过任务管理器查看VMware相关服务的状态,如“VMware Authorization Service”、“VMware Workstation Server”等。如果发现服务未启动,可以手动启动它们。
在Windows中,可以通过“运行”窗口输入“services.msc”打开服务管理界面,查找并启动相关的VMware服务。在Linux环境下,使用命令行检查服务状态并重启服务。
三、更新VMware版本
有时候,控制台无法打开是因为软件版本过旧或存在Bug。定期更新VMware至最新版本可以避免此类问题。访问VMware官方网站,下载最新的补丁或版本,按照安装向导进行更新。在更新之前,请确保备份重要数据,以防数据丢失。
四、检查防火墙设置
防火墙有时会阻止VMware虚拟机的网络流量,导致控制台无法打开。检查本地防火墙以及网络中的硬件防火墙,对VMware的通信端口进行必要的放行。
在Windows防火墙中,可以进入“控制面板->系统和安全->Windows Defender防火墙->允许应用通过防火墙”,然后确保VMware的相关程序已经被添加到允许列表中。对于其他防火墙软件,确保VMware的流量不会被阻止。
五、调整虚拟机设置
有时候,虚拟机自身的配置问题也可能导致控制台无法打开。进入VMware设置,检查虚拟机硬件配置,如内存、处理器、磁盘等是否满足需求。确保虚拟机处于“已打开”状态。如果虚拟机正在进行快照或其他操作,尝试等待任务完成后再访问控制台。
六、系统兼容性检查
确保您的系统与VMware版本相兼容。有些新版本的VMware可能不支持老旧的操作系统,反之亦然。如果您在使用不兼容的操作系统,考虑升级操作系统或安装合适版本的VMware。
七、查看日志文件
如果以上方法均未解决问题,可以查看VMware的日志文件以找出具体的错误信息。日志文件通常存储在VMware安装目录下的“logs”文件夹中。分析日志信息,您可以找到导致控制台无法打开的详细原因,从而更有针对性地进行修复。
结束语
VMware虚拟机控制台无法打开的问题可能由多种因素引起,以上方法是一些常见的解决方案。通过检查网络连接、服务状态、防火墙配置及虚拟机设置,用户能够有效地排查和解决问题。如果问题依旧无法解决,建议联系VMware客服或者浏览官方论坛,获取更多专业的支持与指导。








