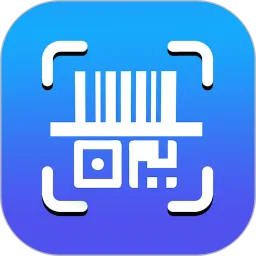在现代办公中,文档的组织和结构非常重要。而对于使用WPS Office的用户而言,设置目录是一项不可或缺的技能。本文将详细介绍如何在WPS Word中设置目录,使其根据标题自动生成,帮助用户更高效地处理文档。
第一步:打开WPS Word并输入文本
首先,打开WPS Office软件,并创建一个新的Word文档。你可以选择从空白文档开始,或者打开一个已有的文档。在文档中输入你的文本内容,包括章节标题、子标题及正文内容,确保各部分内容的层次分明。
第二步:设置标题样式
接下来,我们需要为文档中的标题设置样式。在WPS Word中,标题样式(如“标题1”、“标题2”等)是自动生成目录所必需的。选择你的章节标题,点击“开始”菜单中的“样式”部分,你将看到多个样式选项。如果是主标题,可以选择“标题1”;如果是副标题或小节,可以选择“标题2”或“标题3”。
对于每个需要出现在目录中的标题,重复这个步骤。这样的操作不仅可以确保目录的规范性,还能让读者在阅读时一目了然,明确各个章节的内容。

第三步:插入目录
设置好标题样式后,现在就可以插入目录了。将光标放置在想要插入目录的位置,通常是在文档的开头部分。然后,在“引用”菜单中找到“目录”选项。点击后会弹出一个下拉菜单,选择你想要的目录样式。
WPS Word提供了多种目录样式供用户选择,包括不同的格式和排版风格。选择适合你文档的样式后,系统会自动生成目录,列表中将显示你设置的标题及其对应的页码。
第四步:更新目录
当你对文档进行修改或添加新的章节时,目录也需要进行相应的更新。在这种情况下,只需右击目录区域,选择“更新域”,然后选择“更新整个目录”。此外,现在许多用户在文档编写过程中,常常需要插入新的内容。这也意味着添加新标题或更改现有标题。在这种情况下,请记得再次执行更新操作。
第五步:调整目录格式
如果你希望对生成的目录格式进行进一步的调整,比如更改字体、字号或者颜色,都可以通过文本格式设置进行。选中目录文本后,使用“开始”菜单中的格式工具进行调整。要注意的是,修改目录的样式不会影响到原有标题的样式。
总结
通过以上几个简单的步骤,用户便可在WPS Word中轻松设置目录。目录不仅可以提升文档的专业性,还能提高阅读效率。借助WPS Office提供的功能,用户可以更好地管理文档,使其结构更加清晰、尺寸美观。
希望本篇文章对你在使用WPS Office的过程中有所帮助,让你的文档制作变得更加高效流畅!