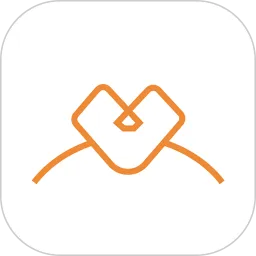在现代办公中,WPS Office已经成为许多用户的得力工具,尤其是在处理表格时,很多朋友可能会遇到需要在单元格中添加斜线并输入文字的情况。这种格式不仅能提高表格的美观性,还能更好地传达信息。本文将详细介绍如何在WPS的单元格中添加斜线并输入文字的步骤,帮助大家轻松完成这一操作。
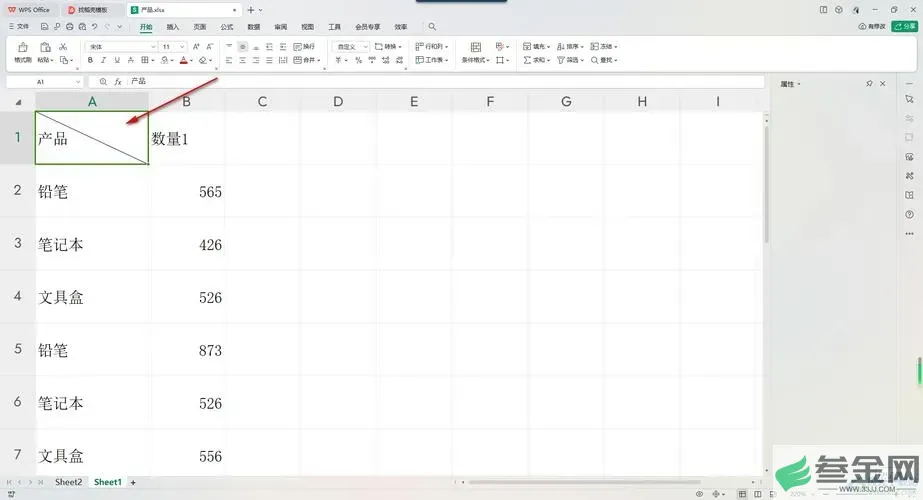
首先,打开WPS表格并创建或打开一个已有的表格文档。确保你的WPS Office已经更新到最新版本,以获得更好的使用体验。接下来,按照以下步骤进行操作:

第一步:选择单元格
在表格中,选择你想要添加斜线的单元格。你可以通过鼠标单击来选择单个单元格,或者拖动鼠标选择多个单元格。选择后,单元格会被高亮显示。
第二步:设置单元格格式
右键点击选中的单元格,在弹出的菜单中选择“设置单元格格式”。这时会弹出一个新的对话框。在这里你会看到许多设置选项,包括边框、填充、对齐等。
第三步:添加斜线
在“设置单元格格式”对话框中,找到“边框”选项。点击进入后,你会看到不同的边框设置。在这里,可以选择斜线边框的样式。通常,斜线分为左上角到右下角和右上角到左下角两种样式,可以根据需要选择相应的斜线样式。选择后,再点击“确定”来应用设置。

第四步:调整文本对齐方式
添加完斜线后,文本的位置可能会有所变化。为了使文本在斜线的两侧显示,可以选择适当的对齐方式。在“设置单元格格式”对话框中,找到“对齐”选项。在这里,你可以设置文本的水平和垂直对齐方式,通常选择“居中”对齐会让效果更好。
第五步:输入文字
斜线添加完成后,你可以在单元格的两侧分别输入文字。由于单元格中默认的输入方式是块状的,可能需要调整文字的输入位置。可以先在单元格的上方输入文字,然后在斜线下方输入另一部分文字。计算文字的分布和位置,使其在视觉上排列得当,也是创造美观表格的关键。
第六步:调整字体和格式
为了让文字更具可读性和美观,可以对输入的文字进行格式调整。选择输入的文字后,利用工具栏中的字体设置选项,更改字体类型、字号、颜色等。此外,可以根据需要对文字进行加粗、倾斜等处理,以突出重点信息。
第七步:确认效果
所有设置完成后,仔细检查单元格的显示效果,确保斜线和文本的布局符合你的预期。如果需要进一步调整,可以重复以上步骤,直到获得理想的效果为止。
通过以上步骤,你就可以在WPS表格的单元格中成功添加斜线并输入文字了。这一技巧不仅能够帮助你提升表格的专业度,提高信息的传递效率,同时也为你的工作添砖加瓦。希望为大家带来的这些小技巧能在工作中发挥作用,让你在使用WPS Office的过程中更加得心应手。
总之,熟练掌握WPS Office的各种功能,将会大大提升你的工作效率与表格美观度。希望大家能够大胆尝试,创造出更加精美的表格作品!