随着现代人生活节奏的加快,越来越多的人在使用电脑的过程中过于沉迷,常常忘记关机。为了解决这一问题,Windows 11系统提供了一种简单便捷的设置方式,让用户可以轻松地设置电脑自动关机。本文将详细介绍如何在Windows 11上设置自动关机,以保证你的电脑在长时间不使用后能够自动关闭,有效节省电力并延长设备寿命。
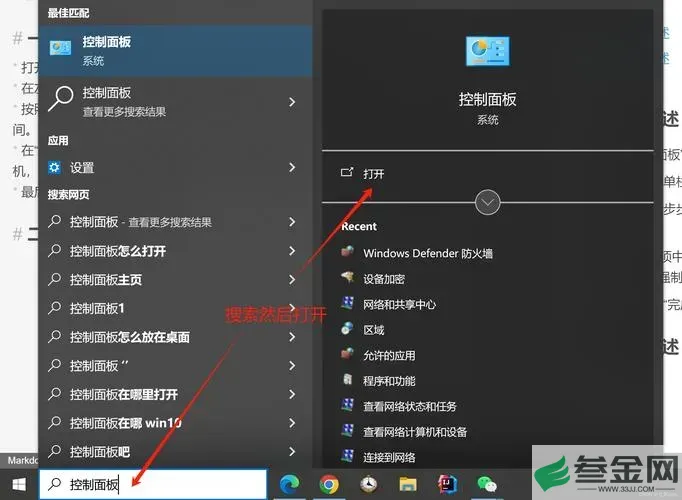
一、使用定时任务设置自动关机
Windows 11系统自带的任务计划程序可以帮助用户创建定时任务,按照设定时间自动关机。以下是具体步骤:
首先,在搜索框中输入“任务计划程序”,然后点击出现的“任务计划程序”应用。

在任务计划程序窗口,点击右侧的“创建基本任务”。
在弹出的对话框中,给这个任务起一个名字,比如“自动关机”,并点击“下一步”。
选择触发器类型。你可以选择“每日”、“每周”或“每月”,然后点击“下一步”。
设置开始日期和时间。此步骤相当于你希望关机的时间,然后再次点击“下一步”。
在操作类型中选择“启动程序”,然后在程序/脚本框中输入“shutdown”。
在“添加参数(可选)”框中输入“/s /t 0”,这个参数意味着立即关机。然后点击“下一步”。
最后,检查一下你的设置是否正确,然后点击“完成”。
到此,你已经成功创建了一个定时自动关机的任务。根据你设置的时间,电脑将会自动关闭。
二、使用命令提示符设置自动关机
另外,用户也可以通过命令提示符来设置自动关机。方法如下:
首先,按下“Win + R”组合键,打开运行窗口,输入“cmd”,然后按“Enter”键打开命令提示符。
输入以下命令:
shutdown -s -t 3600
这里的“3600”代表3600秒,也就是1小时,你可以根据需要调整这个时间。
按下“Enter”键后,电脑将在设定的时间后自动关机。
如果你想取消这个定时关机的命令,可以在命令提示符中输入:
shutdown -a
同样按下“Enter”键,就能取消定时关机。

三、设置自动关机的注意事项
在设置自动关机时,有几个注意事项需要了解:
确保在设定自动关机之前,已经保存好所有工作,避免造成不必要的数据丢失。
自动关机功能适合那些长时间不在电脑前的人,如果你只是暂时离开,建议你设置屏幕保护程序或休眠模式。
合理安排自动关机的时间,确保在该时间段内不会有重要的工作进行。
四、结语
通过以上的方法,用户可以方便地在Windows 11上设置自动关机。这不仅能帮助你合理管理使用时间,还能有效节省电能,延长电脑的使用寿命。希望本文能对你有所帮助,享受高效、便捷的电脑使用体验!








