在现代企业管理中,组织架构图是展示公司内部结构、部门关系以及职位职责的重要工具。它不仅帮助管理层清晰地了解组织的运作情况,也为员工提供了更好的沟通和协作基础。那么,如何在PowerPoint(PPT)中快速、轻松地制作一个专业的组织架构图呢?本文将为您详细介绍几种简便的方法。

一、选择合适的模板
在PPT中,有许多现成的组织架构图模板可供选择。打开PPT后,您可以直接在“文件”菜单中选择“新建”,然后在搜索框中输入“组织架构图”来查找相关模板。选择一个适合您公司的风格和需求的模板,可以大大缩短制作时间,使您的架构图更加美观、专业。
二、利用SmartArt功能
PPT提供了SmartArt图形功能,用以帮助用户快速创建各类图形,包括组织架构图。您可以按照以下步骤来使用这一功能:
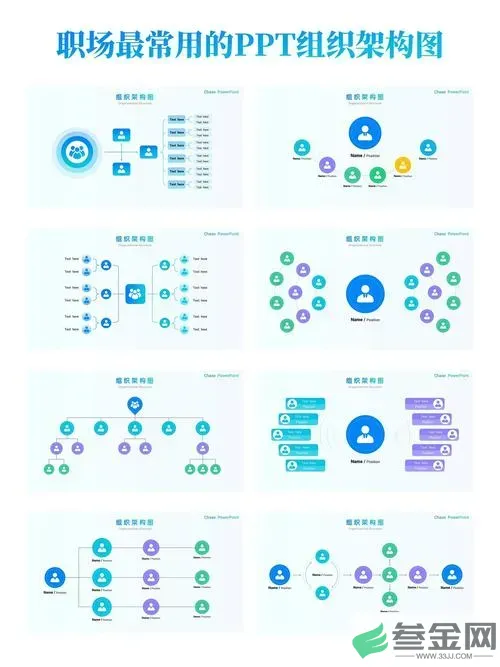
打开PPT,进入您希望插入组织架构图的幻灯片。
点击工具栏中的“插入”选项,然后选择“SmartArt”。
在弹出的窗口中,选择“层次结构”类别,您会看到多种组织架构图样式供您选择。
选择合适的模板后,点击“确定”。
双击每个框,输入相应的职位名称和员工姓名。
通过SmartArt功能,您可以轻松地调整组织架构图的排版和布局,以确保信息的清晰度和易读性。
三、手动绘制图形
如果现有的模板或SmartArt功能无法满足您的需求,您也可以选择手动绘制组织架构图。以下是手动绘制的步骤:
在“插入”菜单中,选择“形状”。
从形状库中选择适合的形状,例如矩形、椭圆或圆形,表示不同的职位或部门。
通过拖动来绘制形状,并不断复制来创建多个形状,表示不同的职位。
使用“连接线”工具,将不同的职位用线条连接起来,以展示上下级关系。
手动绘制的优点在于更加灵活,您可以根据实际需要随意调整形状、大小及位置,制作出独一无二的组织架构图。
四、调整格式和样式
无论您选择使用模板、SmartArt还是手动绘制,最后一步都是对组织架构图进行格式和样式的调整。您可以通过以下方式提升图形的视觉效果:

调整形状的颜色和填充,使用企业的官方色彩。
添加阴影和效果,使图形更加立体。
使用统一的字体和字号,以确保信息的一致性和可读性。
添加公司logo,增加图表的专业感。
通过合理的视觉设计,您的组织架构图不仅能够清晰传达信息,也可以提升公司的整体形象。
五、保存与分享
完成组织架构图后,不要忘记将文件保存。您可以选择将其保存为PPT格式,方便后续编辑;也可以选择导出为PDF格式,让其更加适合打印或在线分享。
在中国的职场环境中,组织架构图不仅仅是一个工具,更是企业文化和价值观的重要体现。简洁而明了的架构图能够帮助每位员工更好地理解公司的运营逻辑,以及每个人在其中的角色。通过以上几种方法,您可以在PPT中快速制作出适合自己公司的组织架构图,为公司的管理和员工的合作提供更大的便利。
总之,通过利用PPT的多种功能,制作组织架构图变得不再困难。从模板选择到手动绘制,结合适当的格式调整,您也能够轻松完成一份专业的组织架构图,为企业管理加分。








