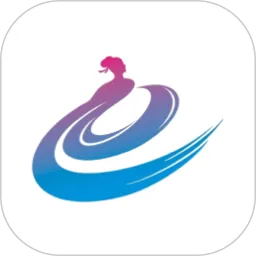在现代计算机使用中,ISO镜像文件逐渐成为软件安装和系统部署的重要工具。ISO文件是光盘的完整数字复制,通常用于存储操作系统、软件安装包等。在中国,特别是在日常的系统安装和重装中,了解如何正确地安装ISO镜像文件是非常重要的。接下来,我们将一步一步介绍如何在不同情况下安装ISO文件。

一、准备工作
在安装ISO镜像文件之前,首先需要准备一些工具和材料:
一台计算机,建议使用Windows或Linux操作系统。

下载需要的ISO镜像文件,可以在官网或可信的下载网站上获取。
一个USB闪存驱动器(容量通常为8GB及以上),用于制作可启动设备。
制作启动USB的工具,例如Rufus、UNetbootin等。
二、制作可启动USB驱动器
制作可启动USB驱动器是安装ISO文件的第一步。以下以Rufus为例进行说明:
下载并安装Rufus软件。
插入USB闪存驱动器,确保已经备份重要数据,因为这将会格式化该驱动器。
打开Rufus,软件会自动检测到插入的USB驱动器。
在“设备”下拉菜单中选择你的USB驱动器。
在“启动选择”中,点击“选择”,然后选择你下载好的ISO镜像文件。
在“分区类型”中,若你的计算机使用的是UEFI启动,选择“GPT”;若使用的是传统的BIOS启动,则选择“MBR”。
点击“开始”,Rufus将会开始制作可启动USB驱动器,这个过程可能需要几分钟。
三、从USB启动安装系统
制作完成后,可以通过USB驱动器启动计算机并安装ISO镜像中的操作系统,具体步骤如下:
将制作好的USB闪存驱动器插入目标计算机。
重启计算机,在启动时按下相应的热键(如F2、F12、Esc或Del,具体取决于计算机品牌)进入BIOS设置。
在BIOS设置中,将USB驱动器设为首选启动顺序。
保存设置并退出BIOS,计算机将从USB启动。
进入ISO镜像的安装界面后,按照提示进行系统的安装。通常包括选择语言、分区、时间设置等。
四、在Windows环境下安装ISO镜像文件
除了创建启动USB,Windows系统还支持直接安装ISO镜像文件,尤其是Windows 8及以上版本。方法如下:
找到下载好的ISO文件,右键点击该文件。
选择“以管理员身份运行”,然后选择“加载镜像”,此时系统会将ISO文件挂载到驱动器。
打开“我的电脑”或“此电脑”,会看到新的虚拟驱动器,里面包含ISO镜像的内容。
双击该驱动器,按照其中的安装程序进行安装即可。
五、注意事项
在安装ISO镜像文件时,有几个注意事项需要牢记:
确保ISO文件来自可靠的来源,以避免恶意软件的威胁。
在格式化USB闪存驱动器前,请务必备份重要数据。
在BIOS中修改启动顺序时,请谨慎操作,确保不会影响其他硬件设置。
安装过程中耐心等待,避免中途强行重启或关闭计算机,以免导致不可逆转的损坏。
结语
安装ISO镜像文件是一个相对简单的过程,通过上述步骤的指引,您可以轻松完成操作系统或软件的安装。在实践过程中,积累经验,您将更加熟练。同时,保持对最新技术和工具的关注,将有助于提高您的计算机使用效率。