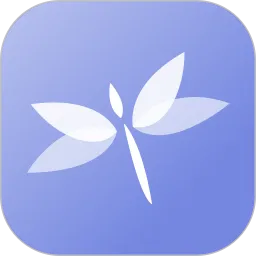Windows 10作为全球广泛使用的操作系统,其定期更新带来了系统的稳定性和安全性。然而,在更新过程中,用户常常会遇到一个令人头疼的问题:系统更新文件夹无法搜索。这个问题不仅影响到用户的日常使用,还可能导致更新失败或更新文件占用过多的硬盘空间。本文将为你提供一些解决该问题的有效方法。

一、检查Windows搜索服务状态
首先,确保Windows搜索服务的状态是“正在运行”的。你可以通过以下步骤进行检查:
1. 按下“Win + R”打开运行窗口。
2. 输入“services.msc”并按下回车键。

3. 在服务列表中,找到“Windows Search”(Windows搜索)服务。
4. 确认该服务的状态是“正在运行”,如果没有,右键点击该服务并选择“启动”。
如果这个服务被禁用或未能启动,可能会导致文件搜索功能无法正常使用。
二、重建索引
如果服务状态正常但问题仍未解决,可以尝试重建Windows的搜索索引。重建索引将删除旧的索引文件并重新生成,这可能解决因索引损坏导致的搜索问题。
1. 在“开始”菜单中,搜索“控制面板”并打开它。
2. 选择“查看方式”为“大图标”,然后点击“索引选项”。
3. 在索引选项窗口中,点击“高级”。
4. 在高级选项中,选择“重建”按钮。
请注意,这个过程可能需要一些时间,具体取决于文件的数量和大小。
三、调整Windows更新设置
另一个可能的解决方案是调整Windows更新的设置。有时,更新文件夹的设置可能会导致搜索功能失效。你可以尝试以下方法:
1. 打开“设置”应用,点击“更新与安全”。
2. 点击左侧的“Windows更新”,然后选择“高级选项”。
3. 在这里,你可以选择更改“通知”选项,例如启用或禁用更新后的重启提醒。
除了调整设置,有时候,需要手动下载更新文件并安装,以确保更新程序能够正常运行。
四、运行系统文件检查器
系统文件损坏也可能导致更新文件夹无法搜索。Windows内置了一个系统文件检查器(SFC)工具,可以帮助你扫描并修复受损的系统文件。
1. 以管理员身份打开命令提示符。在“开始”菜单中搜索“cmd”,右键点击“命令提示符”,选择“以管理员身份运行”。
2. 在命令提示符中输入“sfc /scannow”,然后按回车。
这个过程将花费一些时间,完成后请根据提示操作,根据提示考虑重启电脑。
五、更新驱动程序或系统
有时,缺失或过期的驱动程序也可能导致搜索功能的异常。建议定期检查并更新驱动程序,可以通过以下步骤进行:
1. 右键点击“此电脑”,选择“管理”。
2. 在计算机管理窗口,选择“设备管理器”。
3. 在设备管理器中,右键点击有问题的设备,选择“更新驱动程序”。
此外,确保你的Windows 10系统始终保持在最新状态。通过“设置”中的“更新与安全”检查是否有可用的更新。
结语
处理Windows 10系统更新文件夹无法搜索的问题,虽然可能需要一些时间和耐心,但上述方法应该能帮助你有效解决这一问题。保持系统的健康不仅能提升工作效率,也可以提高用户体验。希望这些建议能为你带来帮助,确保你的Windows 10使用起来更加顺畅。