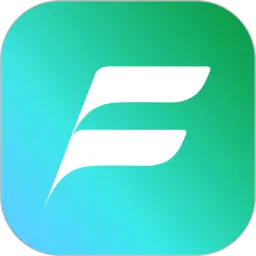随着科技的不断发展,电脑已经成为我们生活和工作中不可或缺的工具。Windows 11作为微软最新推出的操作系统,其界面更加美观,功能也愈加丰富。在日常使用中,很多用户可能会遇到需要定时开关机的需求,比如在晚上指定时间自动关机,或者在早晨指定时间自动开机以便于快速进入工作状态。本文将为大家介绍如何在Windows 11中设置定时开关机。
一、定时关机的设置
在Windows 11中,我们可以通过“任务计划程序”来实现定时关机的功能。具体步骤如下:
首先,在任务栏的搜索框中输入“任务计划程序”,然后打开它。
在任务计划程序的主界面中,找到“创建基本任务”选项,并点击进入。
为你的任务命名,例如“定时关机”,并添加描述,点击“下一步”。
接下来,你需要选择任务的触发器,也就是何时执行。通常可以选择“每天”或者“每周”,然后设置具体的时间。
设置好后,点击“下一步”,选择“启动程序”作为操作。
在程序或脚本栏中输入“shutdown”,在参数栏中输入“/s /t 0”,然后点击“下一步”。
最后确认所有设置无误后,点击“完成”即可。
通过以上步骤,你的电脑就会在指定的时间自动关机。这对于习惯熬夜工作的朋友非常实用,能够避免因为忘记关机而导致电脑长时间开机的情况。
二、定时开机的设置
相比于定时关机,定时开机的设置相对复杂一些,因为它实际上并不是在Windows系统中直接设置的,而需要在BIOS中进行配置。下面是详细的步骤:
首先,重启电脑并在启动时按下相应的快捷键(如F2、Delete等,取决于你的电脑型号)进入BIOS设置界面。
在BIOS设置中,使用方向键找到“Power Management Setup”(电源管理设置)或类似选项,具体名称可能因电脑型号而异。
在此菜单中,找到“Resume by RTC Alarm”或“Wake on Alarm”等设置,选择“Enabled”(启用)。
然后,设定你希望开机的时间,可以选择具体的小时和分钟。
设置完成后,按下按键(通常是F10)保存并退出BIOS。
完成以上步骤后,用户的电脑将在指定的时间自动开机。这样一来,早晨起床后就能第一时间使用电脑,提升了工作和学习的效率。
三、注意事项
在进行定时开关机的设置时,有几个注意事项需引起重视:

确保电脑中的电源设置正常,特别是笔记本电脑,要确保在设定的时间有充足的电量。
如果电脑处于休眠或睡眠模式,定时开机设置可能无法实现。因此,尽量设置为关机状态。
在设置定时关机后,记得合理安排正在进行的任务,避免在重要工作进程中被强制关机。
总结
总之,在Windows 11中设置定时开关机是一项实用的技能,可以有效管理个人的电脑使用时间与习惯。通过任务计划程序来实现定时关机,再通过BIOS设置来实现定时开机,使得用户能够更加高效地利用电脑,合理安排工作与生活。希望本篇文章能够帮助到有需要的用户,让你的Windows 11使用体验更加顺畅。