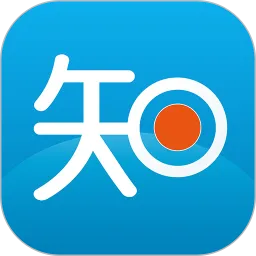在现代的办公软件中,WPS Office因其简洁的界面和强大的功能,受到了众多用户的喜爱。而在进行PPT演示时,适当的背景音乐可以为您的演讲增色不少。然而,有时我们需要去掉这些背景音乐,以便于更好地展示内容。在本文中,我们将详细解析如何在WPS PPT中关闭背景音乐设置。

首先,打开你的WPS PPT软件,并且加载你需要进行操作的PPT文件。在界面的左上方,找到“视图”选项卡,点击进入。在视图选项中,您会看到“幻灯片排序”和“普通视图”小工具。选择“普通视图”,这样有助于我们查看到幻灯片的详细内容。
接下来,在左侧的幻灯片缩略图中,选择您想要去掉背景音乐的幻灯片。如果您是在一张幻灯片中添加了背景音乐,您只需对该幻灯片进行操作。如果背景音乐是在整个PPT中都适用,您可以逐一选择幻灯片进行操作。
在选择完需要处理的幻灯片后,您会看到右侧的“幻灯片”工具栏中有一个“插入”选项。在“插入”选项卡中,您可以发现“音频”功能,点击它。在音频菜单中,选择“音频工具”进行进一步的操作。
如果您在之前的设置中加入了背景音乐,您可以在幻灯片中找到相应的音频图标。单击该音频图标,会弹出音频选项。此时,请注意查看“播放”选项,可以选择“停止”或“静音”功能,来关闭背景音乐。

有时候,您可能想要完全删除幻灯片中的音乐,而不仅仅是关闭音量。在这一情况下,您可以右键点击音频图标,选择“删除”,音乐便会从幻灯片中完全移除。这样,观众在演示过程中将不会听到任何背景音乐,确保您的演讲内容能够得到充分关注。
在处理完一张幻灯片后,您可以按照同样的步骤依次处理其他幻灯片,直到所有需要清除的背景音乐都被移除。切记,要定期保存您的PPT文件,避免在操作过程中丢失任何数据。
完成上述操作后,您可以使用“放映”选项卡进行幻灯片的预览,确保所有设置已成功应用。此时,您会发现,PPT中所有的背景音乐都已被成功关闭,您的演示将更加专注于内容而非背景。

总结来说,关闭WPS PPT中的背景音乐设置是一个简单而有效的操作。在日常工作中,了解这些基本功能有助于提高我们的办公效率和演示效果。如果您下次需要进行PPT演示时,记得这些小技巧,让您的演讲更加专业动人!