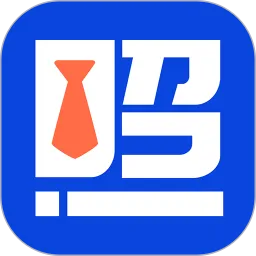在现代办公文档处理的过程中,页码的设置常常成为用户关注的一个重点。尤其是在撰写报告、论文或者其他正式文档时,有时候需要从特定的页码开始编号,比如从第三页开始,这样的需求在中国的许多学术和商务场合是非常普遍的。为了帮助大家更好地掌握这一技巧,本文将详细介绍如何在Word文档中实现从第三页开始设置页码的步骤。

首先,打开你的Word文档,并确保已完成前两页的内容。在准备好后,接下来要进行的就是插入分隔符,以便能够将文档分成不同的部分。具体操作为:将光标放在第二页的末尾,点击“布局”选项卡,然后选择“分隔符”。在弹出的选项中,选择“下一页”分隔符,这样就会在第二页和第三页之间插入一个分页符。
分隔符插入后,接下来要设置页码。首先,要在文档中点击第三页,接着在“插入”选项卡中找到“页码”功能。在页码下拉菜单中,可以选择页码的位置和样式。选择合适的页码样式后,页码会被插入到文档中。
目前,所有页面都已经有了页码,但我们希望达到从第三页开始编号的效果,因此需要对页码进行进一步的设置。要实现这一点,首先需要取消页码与前一部分的连接。在第三页的页码处右击,选择“编辑页码”,在弹出的对话框中,需要去掉“链接到上一页”的勾选。这样做后,第三页的页码将会与前两页的页码分开。
接下来,需要将第三页的页码调整为“1”。在第三页的页码上双击,进入页码编辑模式,然后再次右击,选择“设置页码格式”。在页码格式的对话框中,选择“起始页码”,并将其设置为1,然后点击“确定”。现在,第三页的页码就显示为1,第二页和第一页的页码则保持空白(或者之前的设置)不变。

在完成上述步骤后,接下来的操作是检查文档中每一页的页码是否按预期显示。如果一切正常,第三页将显示为“1”,而前两页没有页码显示。此时,文档的格式已经完全符合我们的需求,可以进行保存并准备打印或电子发布。同时,需要注意的是,Word在设置页码时的一些小细节,如页码的样式、位置等,也可以根据实际需求进行调整。
另外,在一些正式的商务文档与学术论文中,常常需要设置更为复杂的页码结构,比如前言、摘要、目录部分的页码使用罗马数字,而正文部分使用阿拉伯数字。在这些情况下,掌握Word的分节符和页码设置技巧至关重要。

总之,通过上述步骤,我们实现了在Word中从第三页开始页码的功能。无论是在工作上还是学习中,这一技巧都能帮助我们更好地组织和展示文档内容。希望今天的分享能够帮助到每一位用户,提升大家在文档排版方面的技能。