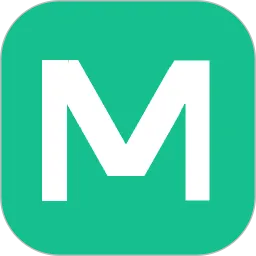在日常使用Microsoft Word进行文档编辑时,许多用户常常会遭遇一个烦人的问题:文档的末尾出现了一页空白页。这不仅影响了文档的整体美观,也可能在打印时造成纸张浪费。本文将详细介绍几种删除Word文档末尾空白页的有效方法,帮助您轻松解决这一困扰。

首先,我们需要了解为什么Word文档会出现末尾空白页。在Word中,空白页一般是由分段符、分页符或空行造成的。因此,针对这些原因,我们可以采取不同的解决方法。以下是几种常见的方法:
方法一:查看隐藏符号
在Word文档中,有时候我们看不见的符号会造成空白页的出现。首先,可以通过点击“开始”菜单中的“显示/隐藏 ¶”按钮,查看所有的格式标记。这将帮助您找出文档中隐藏的分段符或空行。
一旦发现了多余的分段符,可以直接将其删除。如图所示:

方法二:删除分页符
如果您的文档末尾是因为插入了分页符而导致空白页,您可以通过在“开始”菜单中再次点击“显示/隐藏 ¶”来查找分页符。找到后,定位到分页符上,按下“Delete”键即可。
方法三:调整页面设置
有时,页面布局设置也可能会导致空白页的出现。您可以尝试调整页面设置,去掉页面间距中的额外空白。在“布局”菜单下,检查“页边距”设置,确保没有过大的边距。
方法四:检查段落格式
如果前面的方法都没有解决问题,可以进一步查看段落格式。右键点击文档末尾的文本,选择“段落”,然后检查“段前”和“段后”的间距设置,确保它们没有设置得过大。
方法五:使用“查找”功能
最后,如果以上方法均无效,您可以利用Word的“查找”功能。按下“Ctrl + F”,打开查找窗口。在查找框中输入“^m”(表示分页符),然后点击“查找下一个”。找到分页符后进行删除,直到确保没有多余的空白页。

经过上述方法的尝试,您应该能够成功删除Word文档末尾的空白页。掌握这些技巧后,希望您在编辑文档时不再为空白页而烦恼,尽情享受高效的工作体验。最后,若您在使用Word的过程中遇到其他问题,也可以随时查阅相关资料或咨询专业人士,共同提升您的文档编辑技巧!