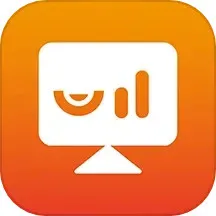在日常工作和学习中,Excel表格是一个非常常用的工具。无论是数据分析、项目管理还是个人日程安排,Excel都能够帮助我们高效地处理和展示信息。然而,有时候我们需要在表格中进行特殊的格式设置,例如画斜线并在斜线上写字。今天,我们将详细介绍如何在Excel表格中画斜线并且在斜线上书写文字。
首先,让我们看一下什么情况下需要在Excel中使用斜线。通常情况下,斜线被用来区分各类数据,特别是在需要将单个单元格划分为多个部分时。例如,在制作复杂的表格头部时,我们可能会需要在一个单元格中展示两个不同的标题,而画斜线则是一个很好的解决方案。
接下来,我们来学习如何在Excel中实现这一效果。首先,请打开您的Excel软件并新建一个空白工作表。
第一步,选择需要插入斜线的单元格。比如,我们选择单元格A1。然后,我们右键点击该单元格,在弹出的菜单中选择“设置单元格格式”。
第二步,在“设置单元格格式”的对话框中,切换到“边框”选项卡。在这里,您可以看到多种边框样式。请在“线条”区域选择适合的线条类型,然后点击“斜线”按钮(通常位于颜色选择下方)来插入斜线。
第三步,点击“确定”以关闭对话框,您会发现单元格内现在有了一条斜线。
接下来,我们需要在斜线上书写文字。原本在同一个单元格内写字可能会造成排版混乱,因此我们需要采用一种变通的方法。
首先,我们可以在单元格A1内输入第一个标题,比如“标题一”。编辑完毕后,点击右上角的“回车”键结束输入。然后,我们将光标移动到下方的另一个单元格(例如A2),输入第二个标题,比如“标题二”。
现在您已经在两个单元格内分别输入了文字。但是,要将这两个单元格的内容对齐在斜线的两边,我们需要设置一些格式。回到单元格A1,右键点击并选择“设置单元格格式”。这一次,切换到“对齐”选项卡,您可以在这里设置文字的对齐方式。选择“靠左对齐”和“靠上对齐”的选项,点击确定。然后,返回到单元格A2,设置“靠右对齐”和“靠下对齐”。
通过以上步骤,您就成功将斜线和文字结合在了一起。这种方法不仅能够有效节省空间,还能使表格看起来更加美观。然而,在很多情况下,直接通过插入形状也是一个不错的选择。在菜单栏中,选择“插入”,再选“形状”,可以选择斜线的形状进行插入和调整。
为了让您更直观地理解这个操作,下面是一张示意图:

以上就是在Excel表格中画斜线并在斜线上写字的全部步骤。通过这些简单的操作,您能够轻松制作出专业、美观的表格,从而更好地展示您的数据和信息。希望大家在实际操作中能够得心应手,创建出更多精美的表格。感谢您的阅读,祝您的工作顺利!