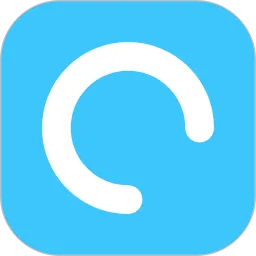在使用Windows 10操作系统的过程当中,很多用户都需要打开命令提示符窗口来执行一些系统命令。命令提示符是一种强大的工具,能够帮助用户进行系统故障排查、文件管理、网络设置等多种操作。对于没有电脑基础的用户来说,打开命令提示符窗口可能会有些陌生。本文将详细介绍在Windows 10中打开命令提示符窗口的几种方法。

首先,最常见的方式是通过“开始”菜单打开命令提示符。用户只需点击屏幕左下角的“开始”按钮,接着在弹出的菜单中滚动找到“Windows系统”文件夹,将鼠标悬停在此文件夹上,接着在子菜单中找到并点击“命令提示符”。通过这种方式打开的命令提示符窗口快捷简单,是很多用户首选的方式。
其次,用户也可以通过“运行”命令来打开命令提示符。我们可以使用快捷键“Win + R”,即可打开运行窗口。在运行窗口中输入“cmd”,然后按下“Enter”键,命令提示符窗口将会立刻弹出。这种方法相对快捷,适合熟悉键盘操作的用户。
第三种方法是通过“任务管理器”打开命令提示符。这种方式适合在系统出现故障的情况下使用。用户可以通过快捷键“Ctrl + Shift + Esc”打开任务管理器,接着点击左上角的“文件”菜单,然后选择“新建任务”。在弹出的窗口中输入“cmd”,并勾选“使用管理权限”选项,最后点击“确定”。这样可以以管理员身份打开命令提示符,方便执行一些特权命令。
另外,用户还可以利用搜索功能打开命令提示符。点击任务栏上的搜索框,输入“命令提示符”,系统会自动显示相关应用程序。在找到“命令提示符”后,点击进入即可打开。在Windows 10中,这种方式非常便捷,适合大多数用户。
总的来说,以上几种方法都可以帮助用户快速打开命令提示符窗口。其中“开始菜单”及“运行命令”的方式较为常见,而“任务管理器”的方法则为一些特定情况下的备用选择。选择您最喜欢的一种方式,可以更高效地进行操作。
无论您使用哪种方式打开命令提示符,都会面对一个黑色的窗口,显示着一个闪烁的光标。此时,您可以输入各种命令,例如“ipconfig”查看网络配置,或是“ping”命令测试网络连接等。命令提示符虽然界面简单,但其功能却蕴含着强大的系统管理能力。掌握这些基本知识后,您将在使用Windows 10的过程中感受到更大的便利。
希望通过本文的介绍,能够让您更加清楚如何在Windows 10中打开命令提示符窗口,并充分利用这一强大的工具。如果您在使用命令提示符的过程中遇到问题,不妨回过头来查阅本篇文章,相信一定会对您有所帮助。