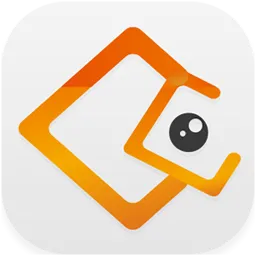在Windows操作系统中,命令提示符(CMD)是一个非常强大的工具。通过CMD,我们可以执行各种命令来管理文件、网络和系统设置。无论是计算机爱好者还是普通用户,掌握一些常用的CMD命令都能提高工作效率。本文将介绍一些常用的Windows CMD命令,并给出应用场景。
首先,我们来看几个基础命令。
1. dir - 列出目录中的文件和文件夹
此命令可以让用户查看当前目录下的所有文件和文件夹。输入“dir”后,按回车键,就会显示出当前所在位置的所有内容,包括文件的大小、创建日期等信息。这对于快速浏览某个目录的内容非常有用。
2. cd - 切换目录
使用cd命令可以更改当前工作目录。例如,输入“cd D:\Documents”可以切换到D盘的Documents文件夹。这个命令在我们需要频繁处理不同文件夹中的文件时非常实用。
3. copy - 复制文件
copy命令用于复制文件,例如“copy file.txt D:\Backup\file.txt”将会把file.txt文件复制到D盘的Backup文件夹中。这个命令非常适合备份重要文件。
4. del - 删除文件
通过del命令,用户可以删除指定的文件。例如,输入“del file.txt”将删除当前目录下的file.txt文件。在使用这个命令时需要谨慎,因为删除的文件通常无法恢复。
接下来,我们介绍一些网络相关的命令。
5. ipconfig - 查看网络配置
ipconfig命令可以显示用户计算机的网络适配器配置,包括IP地址、子网掩码和默认网关等信息。对于处理网络问题的人来说,这个命令是非常重要的。
6. ping - 测试网络连接
ping命令用于检测网络连接。例如,输入“ping www.baidu.com”来检查到百度网站的网络连接情况。如果能够正常接收到回复,则表示网络连接正常。
7. tracert - 路由追踪
tracert可以追踪到达特定网络地址的路径,帮助用户找到网络延迟的具体节点。例如,输入“tracert www.google.com”可以查看访问谷歌的路由信息。这对于网络管理和故障排除都有很大的帮助。
在使用CMD时,用户还可以通过组合不同的命令来实现复杂的操作,比如文件的批量处理等。在此推荐一张关于CMD的命令示例图,能够帮助用户更好地理解这些命令的使用:

除了上述命令,Windows CMD还支持更多高级功能,例如批处理脚本、环境变量等。掌握这些命令不仅能够提高工作效率,还有助于我们更好地理解计算机的工作原理。
最后,值得一提的是,CMD命令的输入不分大小写,但在输入时要注意命令及其参数之间的空格。此外,一些命令可能需要管理员权限才能执行,这时可以右击“命令提示符”,选择“以管理员身份运行”。
综上所述,Windows CMD命令是一个强大且实用的工具。通过掌握常用命令,用户能够更加熟练地管理文件和网络设置。希望本文对你有所帮助,让你在使用Windows操作系统时能够更加得心应手。
为了进一步加深对CMD命令的理解,下面是另一张有关CMD使用的图例:

使用Windows CMD的命令,可以让我们在日常使用中更加得心应手,轻松应对各种计算机操作。在此鼓励大家多加练习,积极探索CMD命令的更多功能。