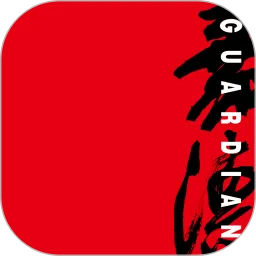在日常的办公和学习中,Word文档常常成为我们展示内容的重要工具。无论是写作、汇报,还是设计海报,Word的灵活性都能满足我们的需求。尤其是在需要视觉冲击力的场合,设置合适的背景图片更是不可或缺。本文将分享如何在Word中将图片设置为背景,并使每一页展示不同的背景,适合中国地区的用户使用。
首先,想要在Word中设置背景图片,我们需要了解两种情况:一是将不同的背景应用到每一页,二是将单独的图片设置为标题页的背景。无论是哪种方法,操作步骤都相对简单,通过本篇文章你可以轻松掌握。
一、每一页设置不同背景的步骤
如果你希望在Word文档的每一页应用不同的背景图片,可以按照以下步骤进行操作:
打开Word文档,点击顶部的“设计”选项卡。
在“页面背景”区域中,找到并点击“页面颜色”,然后选择“填充效果”。
在弹出的对话框中,切换到“图片”选项卡,点击“选择一张图片”。
选择你想要使用的图片,然后点击“插入”。这时,你会看到选定的图片成为了当前页的背景。
接下来,你需要手动创建分隔符,从而在下一页上设置不同的背景,重复上述步骤。
通过这种方法,你可以在Word文档中实现每一页都有不同的背景效果,使得整体文档更加美观和富有个性。

二、将图片设置为标题页的背景
如果你的目标是将一张特定的图片设置为Word文档的标题页背景,以下步骤将帮助你实现这一效果:
首先,选择你想要作为标题页的纸张,在新的空白页中点击“插入”选项卡。
选择“插入图片”并找到你想要使用的图片,插入至文档中。
接着,右键点击插入的图片,选择“设置图片格式”。
在“填充”选项中选择“填充方式”,然后将“透明度”调节到合适的程度,让图片稍微淡化,以确保标题文字能够清晰可见。
最后,输入你的标题文字,并根据需要调整其字体、颜色和大小,使其在背景中显得突出。
完成以上步骤后,你的标题页将充满视觉冲击力,让读者一目了然。同时,不同的背景也能为整个文档增添层次感和趣味。

三、注意事项
在使用Word设置背景图片时,有几个细节需要注意:
图片清晰度:选择的背景图片应该尽量清晰,以避免在打印或展示时出现模糊的情况。
版权问题:确保所用图片遵循版权规定,避免使用盗版或未授权的图片。
文字可读性:背景图片在美观的同时,应该考虑到文字的可读性,避免颜色过于鲜艳使文字难以辨认。
通过以上的方法和注意事项,相信你在操作Word时能更加得心应手,将每一页文档变得丰富多彩。而当你需要在标题页上加以独特的背景时,可以通过简单的步骤实现。希望这篇文章对你在Word的使用路上有所帮助。