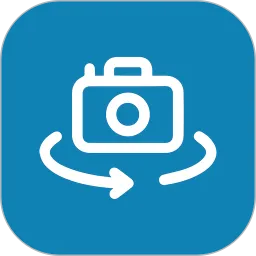在日常办公中,Excel作为一种强大的电子表格软件,被广泛应用于数据统计、分析和处理。然而,许多人在使用Excel时可能会遇到一个小问题,那就是在同一单元格内如何进行换行。在本文中,我们将详细介绍如何在Excel中实现同一单元格内换行,并分享一些实用技巧,帮助大家更高效地使用Excel。

首先,了解Excel单元格的基本操作是必不可少的。在输入数据时,我们可能会需要在同一个单元格中输入多行内容,例如填写联系地址、产品描述或会议记录等。如果直接按下“Enter”键,Excel只会进入到下一个单元格,而不是在当前单元格中换行。那么,如何在Excel的单元格内换行呢?
第一种方法是在需要换行的位置,按下“Alt + Enter”组合键。这个快捷键是最常用的方式。当你在单元格中输入内容时,光标移动到你想换行的位置,然后按下这两个键,就会在同一单元格内创建一个新行。这种方法适用于大多数版本的Excel,包括Excel 2010、2013、2016以及Office 365等。

第二种方法则是通过设置单元格的格式来实现换行。在Excel中,选中需要换行的单元格,右键点击选择“设置单元格格式”,然后在弹出的窗口中选择“对齐”选项卡。在“文本控制”区域,勾选“换行”选项。这时,不论你在单元格中输入多少文字,内容都会自动换行,从而在单元格内显示的更为整齐和美观。
值得注意的是,如果使用了“换行”选项,Excel会根据单元格的宽度自动调整内容的显示。如果单元格的宽度较窄,文本可能会显示为多行。为了更好地展示数据,可以适当调整单元格的高度或宽度。双击行号或列标的边缘,可以快速调整行高和列宽,使内容更加美观。
在实际工作中,有时我们会需要将多行文本粘贴到Excel的单元格中。对于这种情况,大家需要确保原文本中的换行符能够被Excel识别。在文本中,如果换行使用的是“Ctrl + Enter”,那么在粘贴到Excel的单元格时,Excel会识别并相应地进行换行。然而,如果文本来源于网络或其他地方,可能需要使用“替换”功能,将换行符转换为Excel认可的格式。
在一些情况下,用户可能会希望在同一单元格内通过改变文本的样式来突出显示某些部分。此时,Excel允许用户对单元格内的部分文本进行格式设置。例如,你可以选择一部分文字,改为粗体、斜体或改变颜色等。这使得在同一个单元格内不仅能换行,还可以实现更好的视觉效果。
总而言之,在Excel中实现同一单元格内的换行并不是一项复杂的任务。通过“Alt + Enter”快捷键或者设置单元格格式中的“换行”选项,就可以轻松地解决这个问题。此外,适当的格式设置与单元格调整也能让你的数据展示更为美观。在日常工作中,灵活运用这些技巧,可以提升工作效率,展现出更专业的形象。
希望本文对各位Excel用户在日常工作中处理数据有所帮助!无论你是对Excel的初学者,还是已经有一定使用经验的用户,掌握这些技巧都将使你在处理数据时游刃有余。如果你有其他关于Excel的问题,欢迎随时进行讨论和交流!