在日常办公和学习中,使用Microsoft Word编辑文档是不可避免的。然而,许多人在完成文档时,常常会遇到一个令人困扰的问题——最后一页出现空白页,并且无法删除。这种情况不仅影响文档的美观,还可能在打印时造成纸张浪费。本文将为您详细分析这个问题的原因,并提供简单易行的解决方案。

一、空白页的产生原因
要解决Word文档最后一页的空白页问题,首先需要了解空白页的产生原因。通常,最后一页的空白页可能由以下几种情况引起:
1. 段落符号:在Word中,每个段落的结束都会有一个段落符号(¶),如果在文档的最后一页多余的段落符号,便会导致空白页的出现。
2. 分页符:在一些情况下,用户可能会错误地插入了分页符,使得文档被强制分隔,造成不必要的空白页。
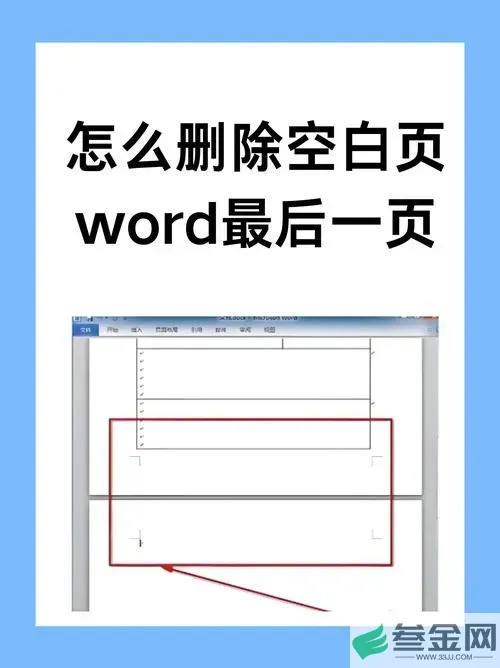
3. 表格或图形:有时,文档中的表格、图形或文本框超出了页面边界,导致Word自动调整页面布局,生成空白页。
4. 页面设置问题:不当的页面设置和边距设置也可能导致空白页的产生。
二、解决方法
了解了空白页的产生原因后,接下来我们一起来看看如何解决这一问题。
方法一:查看段落符号
1. 在Word文档中,点击“开始”选项卡,找到“段落”区域,点击“显示/隐藏 ¶”按钮。
2. 查看文档最后一页是否存在多余的段落符号,如果有,直接将其删除即可。
3. 删除后再查看文档,确认空白页是否消失。
方法二:检查分页符
1. 类似于检查段落符号,在“显示/隐藏 ¶”的状态下查看是否有分页符(——)存在。
2. 如果发现分页符,可以选中它并将其删除,看看空白页是否消失。
方法三:调整内容位置
1. 如果文档中有表格或图形,检查它们是否超出了页面边界。
2. 选中表格或图形,移动到合适的位置,或者调整大小,使其能够适应页面。
方法四:修改页面设置
1. 点击“页面布局”选项卡,查看“边距”设置,确保边距适中。
2. 检查“页面大小”的设置是否合适,确保是“A4”或其他标准纸张尺寸。
3. 只要通过调整这些设置,可以有效避免多余的空白页出现。
方法五:使用“查找”功能
1. 按下“Ctrl + F”打开查找功能,输入“^m”查找所有分页符。
2. 使用“查找下一个”按钮,逐一检查并删除不必要的分页符。
三、总结
在Word文档中处理最后一页空白页的问题并不是一件复杂的事情,只要认真分析空白页的产生原因,并采取相应的解决方法,便能够轻松解决。通过对段落符号、分页符及页面设置的检查与调整,您可以大大减少空白页的出现,进一步提升文档的专业性和观感。
希望本文的分享能够帮助到您,让您的文档处理更加顺利!








