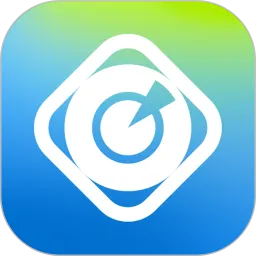在日常工作中使用Excel时,我们经常需要创建表格来清晰展示数据。为了使表格看起来更为美观和逻辑清晰,很多人会选择使用三斜线表头的方式。这种表头不仅可以节省空间,还能够更好地组织和分类不同的数据。今天,我们将探讨如何在Excel中输入文字以及绘制三斜线表头。

一、Excel三斜线表头的基本原理
三斜线表头是一种将表格的标题分为三个部分,分别通过斜线进行区隔的方式。它通常用于需要整合多种信息的表格中,比如销售数据、库存管理等。通过斜线,可以将相同类别的数据整齐划分,使得表格看起来更为直观。
二、在Excel中输入斜线表头文字的步骤
在Excel中输入三斜线表头的步骤如下:
插入表头:首先,打开Excel,并创建一个新的表格。选择需要做为表头的单元格,通常是A1单元格。

合并单元格:如果需要的标题包含多列,可以选择一行中的多个相邻单元格,然后右键选择“合并单元格”。这样可以确保标题在视觉上居中。
输入标题:在合并后的单元格中输入你想要的标题文字,比如“产品销售数据”。

斜线绘制:选择合并单元格,点击“边框”选项,从下拉菜单中选择“绘制边框”。然后在单元格中使用“线条”工具绘制所需的斜线。
文本对齐:绘制完斜线后,选择合并单元格,再次右键选择“设置单元格格式”。在“对齐”选项卡中,可以设置文本的对齐方式,例如垂直居中、水平居中等。
输入子标题:在每个分类下方的单元格中输入相应的子标题,比如“产品名称”“销售数量”“销售额”等。
三、绘制斜线的具体操作
绘制斜线的具体操作稍微复杂,但掌握了方法就很简单。可以按以下步骤进行:
选中单元格:在需要绘制斜线的单元格内。
进入绘图工具:在Excel顶部菜单中,点击“插入”->“形状”,选择线条工具。
绘制线条:按住Shift键并在单元格的一个角绘制到另一个角,以保证线条是笔直的。
复制与调整:完成第一条线的绘制后,可以复制此线条并进行调整,以绘制第二条和第三条线,形成三斜线的结构。
调整线条格式:选中线条后,可以右键选择“设置形状格式”,调整线条的颜色和粗细。
四、注意事项
在制作Excel三斜线表头时,有几个注意事项需要牢记:
合理布局:确保三斜线表头的设计不会妨碍信息的清晰传达,尽量避免过于复杂的设计。
边框清晰:适当使用边框功能,确保整张表格的结构清晰。
数据一致性:针对每个分类下的子标题,保持数据格式的一致性,可以提高表格的可读性。
Excel三斜线表头的设计,不但能使表格显得更为专业,且有效提高信息的传递效率。通过以上的步骤,不论是在企业报表还是个人项目中,都能轻松地实现三斜线表头的设计。希望这篇文章能够帮助大家更好地利用Excel,提升工作效率。