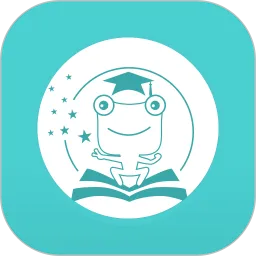在现代社会中,许多人依赖于计算机进行日常工作和管理。Windows系统提供了多种实用工具,其中之一便是计划任务(Task Scheduler)。它允许用户自动执行预定的任务,如定期备份、更新软件或运行特定程序。为了更好地管理这些任务,用户有时需要查看任务的执行情况和日志。那么,Windows计划任务日志具体在哪里查看呢?本文将详细介绍Windows 10中计划任务的日志位置和相关操作。

什么是Windows计划任务?
Windows计划任务是一项功能强大的工具,可以按预定时间自动运行程序或脚本。用户可以创建计划任务,设定触发条件(如每天、每周、每月)以及执行的动作。这种自动化不仅提高了工作效率,也降低了人力成本。无论是简单的文件备份还是复杂的系统维护,计划任务都可以帮助用户轻松管理。
如何创建和管理计划任务?
在Windows 10中,用户可以通过搜索框输入“任务计划程序”打开该工具。在这里,你可以看到已经创建的任务列表以及相关操作选项。创建新的计划任务时,请务必为任务设置合适的名称、描述以及触发器。

在“触发器”选项卡中,可以设置任务的执行时间,比如选择“每天”或“每周”等频率。在“操作”选项卡中,选择你希望计划任务执行的程序或脚本。设置完成后,点击“确定”即可保存任务。
查看计划任务日志
创建并激活计划任务后,有时你可能需要查看任务的执行日志,以便了解任务是否按预期运行。Windows 10中的计划任务日志记录在“事件查看器”中。以下是查看日志的步骤:
右键点击“开始”菜单,选择“事件查看器”。
在左侧菜单中展开“Windows 日志”,然后选择“应用程序”或“系统”日志。
在右侧窗口中,可以使用“筛选当前日志”功能,输入“TaskScheduler”以快速找到计划任务相关的日志。
此外,任务计划程序本身也会记录任务的执行状态。在任务计划程序中,找到你创建的任务,右键点击该任务并选择“属性”,然后切换到“历史”选项卡。在这里,你可以查看任务的执行历史,以及成功或失败的具体信息。
计划任务文件的位置
除了查看日志,用户有时还需要了解计划任务的配置文件位置。这些任务会以XML格式存储在Windows系统目录下。具体文件路径为:
C:\Windows\System32\Tasks在这个文件夹中,你可以找到所有创建的计划任务,每个任务都有对应的XML文件。在非常规情况下,用户可以手动修改这些文件,但需谨慎操作,以免破坏任务的运行。
Windows计划任务功能为用户提供了很大的便利,可以帮助完成各种自动化任务,提升工作效率。通过事件查看器和任务计划程序的历史功能,用户能够方便地查看任务的执行日志,从而对任务的运行情况有所了解。此外,如果需要查看或修改任务的设置,用户也可以找到相关的配置文件。对于习惯于使用电脑的用户来说,充分利用Windows 10中的计划任务功能,将使管理工作变得更加轻松、高效。
希望本文能够帮助大家更好地理解和使用Windows计划任务,提升工作效率。如果你在使用过程中遇到任何问题,请及时查阅相关资料或寻求技术支持。