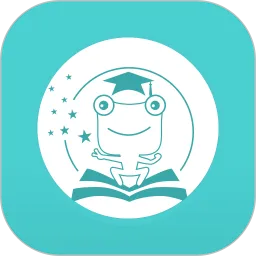在日常工作和学习中,我们常常使用PowerPoint(PPT)来制作和展示课件、汇报材料等。PPT具有自动播放的功能,可以让演示文稿在不需要人工干预的情况下自动切换到下一张幻灯片。然而,有时我们可能需要将自动播放的设置更改为手动播放模式,以便在每一张幻灯片上进行详细的讲解或停留更长的时间。本文将详细介绍如何在不同版本的PPT中将设置更改为手动播放。

一、在Windows版PPT中设置手动播放
对于Windows用户来说,操作相对简单。以下是具体的步骤:
1. 打开你的PPT文件,选择“幻灯片放映”选项卡。

2. 在“设置”组中,点击“设置幻灯片放映”。
3. 在弹出的对话框中,你会看到“放映类型”选项。一般情况下,“使用计时、无声放映”是默认选项。你需要选择“手动放映”这一选项。

4. 点击“确定”保存设置。此时,你的PPT已成功切换为手动播放模式。
二、在Mac版PPT中设置手动播放
对于使用Mac系统的用户,操作步骤略有不同,但同样简便。具体步骤如下:
1. 启动PowerPoint并打开需要修改的文件。
2. 点击“幻灯片放映”菜单,在下拉菜单中选择“设置幻灯片放映”。
3. 在弹出的设置界面里,找到“放映类型”一栏,选择“手动”。
4. 确认设置后,点击“确定”关闭对话框。此时,你的幻灯片显示将切换为手动控制。
三、使用PPT中的切换选项设置手动控制
除了上述设置方法,用户还可以通过调整每张幻灯片的切换选项来实现手动播放。
1. 在“幻灯片放映”选项卡中,找到“切换”组,选择您希望更改的幻灯片。
2. 在“切换到此幻灯片”区域,确保“在此之后自动切换”未被选中。这样可以确保在播放时,幻灯片不会自动切换。
3. 若需要对多张幻灯片进行相同设置,可以选择多张幻灯片按住“Ctrl”键(或在Mac上按住“Command”键),然后进行相同的切换操作。
4. 最后,保存文件以确保设置生效。
四、其他注意事项
在进行ppt设置时,还需注意以下几个方面:
1. 演示设备的兼容性:在不同设备中播放PPT时,确保设备中的PowerPoint版本与制作时一致,以避免出现格式或设置不兼容的问题。
2. 提前测试:如果需要在重要场合使用PPT进行演示,建议提前进行测试,确保手动播放设置生效,且各项功能正常。
3. 添加注释:在手动播放模式下,可以利用PPT的注释功能,在每张幻灯片上标注演讲要点,帮助自己记忆。
4. 使用遥控设备:如果场合允许,使用遥控器可以更方便地切换幻灯片,令演示更为流畅。
将PPT的自动播放设置更改为手动播放模式,可以让演示者在讲解内容时更具控制力和灵活性。无论是Windows版还是Mac版的PowerPoint,设置过程都相对简单。掌握这些设置技巧后,希望每位用户都能在演示中表现得更加出色。