在现代办公与教育场合中,幻灯片已经成为了一种重要的交流与展示工具。无论是商务汇报、产品推广还是学术交流,幻灯片都能直观地传递信息。而在制作幻灯片时,保持整体风格的统一性是非常重要的。这不仅关系到视觉效果,也影响观众对内容的理解与记忆。本文将详细解析如何将第一页幻灯片的背景顺利应用至第二张幻灯片的方法,希望能为你在幻灯片制作过程中提供帮助。
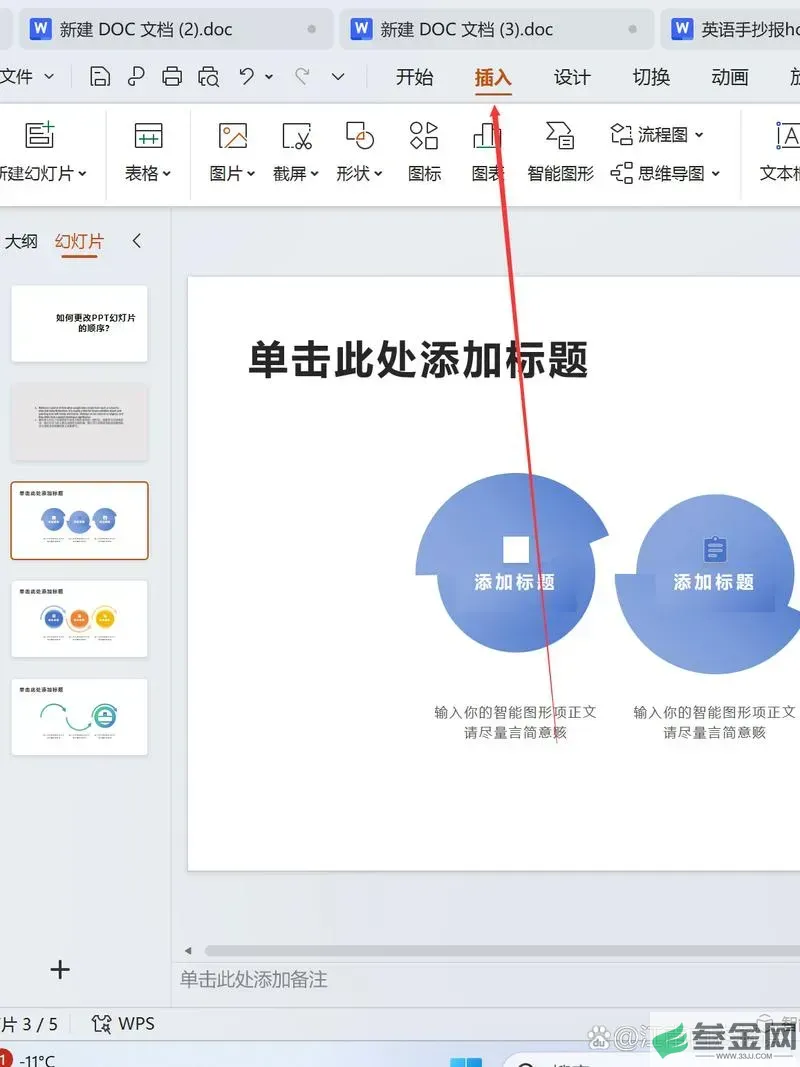
一、选择合适的幻灯片软件
在进行幻灯片制作时,首先需要选择合适的幻灯片软件。目前,市面上较为常用的软件有Microsoft PowerPoint、Google Slides、Keynote等。每种软件都有其独特的功能和界面,但在将第一页的背景应用于其他页面时,基本的操作思路是类似的。因此,无论选择何种软件,理解其基本操作将大有裨益。
二、设计第一页幻灯片的背景
在实际操作中,设计第一页的背景至关重要。首先,考虑主题与内容,选择与整体风格相符的背景颜色、图案或图片。在PowerPoint中,可以通过“设计”选项卡选择主题,或者使用“格式背景”功能自定义背景设置。确保第一页的背景既美观又不干扰主要内容,这样才能抓住观众的注意力。
三、复制第一页的背景
完成第一页的背景设计后,接下来就是将这个背景顺利应用到第二张幻灯片上。在PowerPoint中,可以进行以下操作:

1. 右键复制背景:在第一页幻灯片上点击右键,选择“复制”。这样,你所设计的背景就被复制到了剪贴板。
2. 选择目标幻灯片:接下来,切换到第二张幻灯片,确保你正在编辑的是需要应用背景的页面。
3. 粘贴背景:在第二张幻灯片上再次点击右键,选择“粘贴”。此时,第一页的背景会被成功应用到第二张幻灯片上。
四、调整和修改第二张幻灯片的内容
背景应用完成后,接下来需要根据第二张幻灯片的内容进行调整。尽量保持文字与背景之间的对比,使观众更容易阅读。你可以调整文字的颜色、字号和位置,以确保它们在相同背景下也能清晰可见。
在这一步,使用“Ctrl + A”选择所有内容,再进行相应的格式调整也是一个好方法。确保新幻灯片在视觉上的一致性,这能为你的幻灯片带来更专业的感觉。
五、保存和检查
在完成第二张幻灯片的背景应用和内容调整后,不要忘记保存你的工作。在PowerPoint中,可以点击左上角的“保存”按钮,或使用快捷键“Ctrl + S”。在保存之前,尽量检查每一页的内容和格式,确保整体风格一致。
六、小贴士与注意事项
1. 使用模板:如果你需要制作大量幻灯片,使用统一的模板会节省时间,也能保证风格的一致性。
2. 色彩搭配:选择互补色或同色系的背景与文字色,以提升可读性。
3. 图像质量:如果使用图片作为背景,确保它们的清晰度足够高,以免在投影时模糊不清。

4. 多使用预览功能:在展示前,使用“幻灯片放映”功能预览整个演示文稿,以确保每一页都符合预期。
将第一页幻灯片的背景顺利应用至第二张幻灯片并不是一项复杂的任务。通过简单的复制与粘贴,你可以轻松保持幻灯片的整体风格统一性。在设计与内容调整时,注意细节,以提升幻灯片的视觉效果和观众的接受度。希望以上的方法与技巧能帮助你制作出更优秀的幻灯片,达到更好的展示效果。








