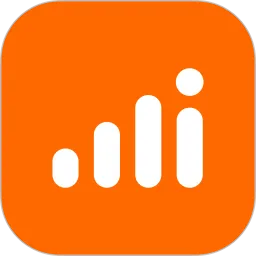在日常办公中,Microsoft Word是我们广泛使用的一款文字处理软件。然而,很多用户在编辑文档时会遇到这样一个烦恼——文档中出现了难以删除的空白页。无论如何尝试,这些空白页依然顽固地存在,这不仅影响了文档的美观,也让人感到困扰。那么,面对这种情况,我们应该如何处理呢?本文将为您提供几种解决方案。

一、检查段落标记
空白页的产生往往与段落标记有关。在Word中,每一个段落都会被标记,如果有多余的段落标记,就会导致空白页的出现。要查看这些段落标记,可以点击“开始”选项卡中的“显示/隐藏 ¶”按钮。通过这个功能,您能够看到文档中的所有段落和空格。
如果您发现空白页的前面有多余的段落标记,可以直接删掉这些多余的标记,空白页也就会随之消失了。
二、调整页面设置
有时候,空白页的出现可能是由于页面设置不当导致的。例如,页面的边距设置过大,或者文档的分隔符(如分页符或分节符)位置不正确。您可以进入“布局”选项卡,点击“边距”选项,适当调整边距设置。

此外,部分空白页可能是因为最后一页的内容在页面设置中被错误地分隔。如果你发现最后一页有空白,可以检查是否有分页符或分节符。选择“布局”选项卡,再点击“拆分”,检查是否存在不必要的分隔符。如果有,可以选中并删除。
三、修改打印选项
在某些情况下,Word会在打印设置中自动添加空白页。您可以通过检查打印选项来解决此问题。在“文件”菜单中选择“打印”,然后仔细检查打印预览,看看是否存在空白页。如果预览中显示有空白页,您可以尝试调整页面设置,确保文档内容按预期排版。
四、使用“查找和替换”功能
如果空白页还是无法删除,可以考虑使用Word的“查找和替换”功能来帮助您更快捷地处理。按下“Ctrl + H”打开查找和替换窗口,在“查找内容”中输入“^m”(表示分隔符),然后点击“替换为”留空。这样,Word会帮助您找到所有的分隔符并将其删除,通常可以有效解决空白页的问题。
五、重建文档
当上述方法都无法解决问题时,您可能需要考虑重建文档。可以通过复制文档中的所有内容(不包括最后一个空白页)并粘贴到一个新的文档中。这样可以有效地清除文档中的任何潜在格式问题或多余的标记,避免再出现空白页。
空白页在Word文档中是一个常见但又让人困惑的问题。通过检查段落标记、调整页面设置、修改打印选项、使用查找和替换功能,甚至重建文档等方法,我们基本上可以解决这个问题。希望本文所提供的解决方案能帮助到您,让您在使用Word时更加顺利,提升工作效率。