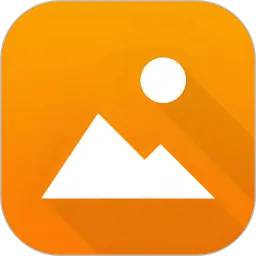随着科技的不断进步,电脑已成为我们生活中不可或缺的工具。但是,偶尔我们也会遇到一些问题,比如系统崩溃、速度缓慢,甚至无法启动。这时候,重装系统便成了一个必要的选择。而对于新手来说,使用U盘重装系统可能会显得有些复杂,然而只要掌握一些基本步骤,整个过程其实并不难。
首先,准备工作是重装系统的第一步。我们需要准备一个U盘,建议使用8GB以上的容量。此外,还需要一台能够正常工作的电脑,以及一个系统镜像文件。可以在微软官方网站上下载 Windows 操作系统的镜像,或者选择适合自己电脑的其他操作系统,比如 Ubuntu 等。下载时,不妨选择最新版,以获取更好的性能和安全性。
在下载了系统镜像之后,接下来需要将其写入U盘。这里我们可以使用一个叫做“Rufus”的工具,这是一款非常好用的U盘启动盘制作软件。首先,在谷歌中搜索“Rufus”,下载并安装该软件。打开软件后,插入U盘,并在“设备”下选择你的U盘名称。接着,在“启动选择”中选择“磁盘或 ISO 映像”,然后找到之前下载的系统镜像文件。接下来,可以选择分区方案(通常选择GPT适用于UEFI系统,MBR适用于传统BIOS系统)。最后,点击“开始”按钮,软件会提示你确认清空U盘上的数据,确认后,Rufus将自动进行写入。

当U盘制作完成后,接下来就可以进行重装系统了。首先,将制作好的U盘插入需要重装系统的电脑,然后重启电脑。在电脑启动时,通常需要按下F2、F12、ESC或DEL等功能键(具体键位视不同品牌而异),进入BIOS或启动选项界面。在这里,选择从U盘启动,保存并退出BIOS设置,电脑将会从U盘启动。
接下来,会进入Windows安装界面。耐心等待片刻,我们将看到选择语言、时间和键盘布局的步骤。选择好后,点击“下一步”,然后选择“现在安装”。接下来,你可能需要输入产品密钥,如果没有,可以选择“我没有产品密钥”,稍后再输入。如果是重装系统,可以选择“自定义安装”,并选择需要安装系统的磁盘,删除原有的系统分区,然后再进行格式化。注意:这个步骤将会删除磁盘上的所有数据,操作时请务必小心。
完成分区设置后,选择要安装的分区,然后点击“下一步”。系统会自动开始安装,这个过程可能需要一段时间,耐心等待即可。安装完成后,电脑会自动重启,接下来将进入系统初始化设置。在这里,设置你的用户名、密码,以及其他个性化选项。
最后,当所有的设置都完成后,你就能够看到全新的桌面了。此时,你可以根据自己的需求安装软件、驱动程序等,逐步恢复到你之前的使用环境。重装完成后的电脑通常运行更顺畅,解决了之前的一些顽固问题。
总之,重装系统虽然在新手看来可能有些复杂,但只要按照步骤认真操作,就能够顺利完成。掌握这一技能,不仅能提升你的电脑使用体验,更能让你在面对技术问题时更加从容应对。希望这篇文章能给你带来帮助,让你在第一次U盘重装系统的旅程中顺利通过!