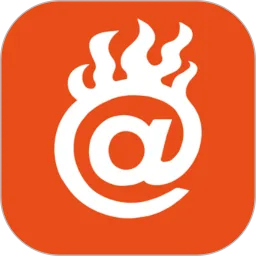在中国,随着编程教育的普及,越来越多的人想要学习Python语言。然而,在安装了Python后,很多用户在使用命令提示符(cmd)时却遇到了麻烦:输入“python”命令后,非但没有进入Python交互环境,反而打开了一个名为“microstore”的程序。这一问题让许多初学者感到困惑和沮丧。
首先,我们需要弄清楚这个问题出现的原因。在Windows系统中,命令提示符(cmd)是一个强大的工具,允许用户与操作系统进行直接交互。默认情况下,当用户输入“python”时,系统会尝试通过环境变量定位到Python的可执行文件。然而,如果该文件路径没有被正确配置,或者系统中存在其他软件(如microstore)占用了“python”这个命令,用户就会遇到输入“python”无法进入Python环境的情形。

那么,如何解决这个问题呢?首先,我们需要检查Python是否正确安装。可以通过以下步骤进行验证:
1. 在cmd中输入“python --version”或者“python3 --version”。如果系统能够正确返回Python的版本号,则说明Python已安装成功;反之,则需要重新安装Python并确保在安装过程中选择了“将Python添加到系统环境变量”选项。
2. 如果返回的结果是打开了microstore,而不是Python版本号,说明cmd并没有识别到Python的可执行文件。这是因为Windows系统在搜索可执行文件时,按照环境变量的优先级来查找,因此可能会优先打开其他程序。
接下来,我们需要检查环境变量设置。在Windows系统中,通过以下步骤进入环境变量设置界面:
1. 右键点击“此电脑”或“我的电脑”,选择“属性”。
2. 点击左侧的“高级系统设置”,然后在弹出的对话框中选择“环境变量”。
3. 在系统变量中找到“Path”变量,双击打开编辑窗口。在这里,您可以看到所有的路径设置,确保Python的安装路径(通常为C:\PythonXX,XX代表Python的版本号)和Scripts目录(如C:\PythonXX\Scripts)都已经添加到Path中。
4. 如果路径不存在,可以手动添加,确保路径之间以分号(;)隔开。
修改完环境变量后,请重新启动cmd,然后输入“python”命令,检查是否能成功进入Python环境。如果仍然无法解决问题,可以考虑卸载已安装的Python版本,然后重新下载并安装最新版本的Python。在安装过程中牢记勾选“将Python添加到系统环境变量”的选项。
有些用户在使用Windows 10及以上版本时,可能会发现通过Windows Store安装的Python与命令提示符中的输入产生了冲突。这是因为Windows Store版本的Python可能会引导用户打开Windows Store应用,而不是直接进入命令行交互环境。为了解决这个问题,用户可以选择从Python官网(https://www.python.org/)下载安装包,确保使用传统的安装方式,而非通过Windows Store。
总之,在cmd中输入“python”如果无法进入Python环境,而是打开了microstore,这通常是由于Python未正确安装或环境变量未配置导致的。通过检查并调整这些设置,用户可以顺利进入Python编程的世界,从而开启学习编程的新旅程。
编程本身就是一个探索与解决问题的过程,初学者在遇到困难时不要气馁,随时寻求帮助和资源,积极寻找解决方案,持之以恒,终将收获丰硕的成果。