在日常的办公中,Excel作为一种强大的数据处理软件,被广泛应用于各种场合。在处理表格时,有时我们希望在一个单元格内实现斜线分割,以便同时展示多类信息,比如标题与数据的分隔。接下来,我们将详细介绍如何在Excel中实现单元格斜线分割的步骤和技巧。

一、准备工作
在开始之前,请确保您已安装Microsoft Excel,并新建一个空白的工作簿。本文以Excel 2016及以上版本为例,其他版本的操作界面可能略有不同,但步骤基本相似。
二、单元格斜线分割步骤
1. 选定单元格
选择您希望进行斜线分割的单元格,以便后续编辑。

2. 打开格式单元格对话框
右键单击选中的单元格,选择“格式单元格”(或使用快捷键 Ctrl + 1),打开格式设置窗口。
3. 选择边框选项
在“格式单元格”对话框中,切换到“边框”选项卡。在这里,您可以设置单元格的边框样式。
4. 添加斜线边框
在边框设置的区域中,您将看到“斜线”和“实线”等选项。选择“对角线”中的任一方向(如从左上到右下或从右上到左下),然后单击“确定”以应用设置。
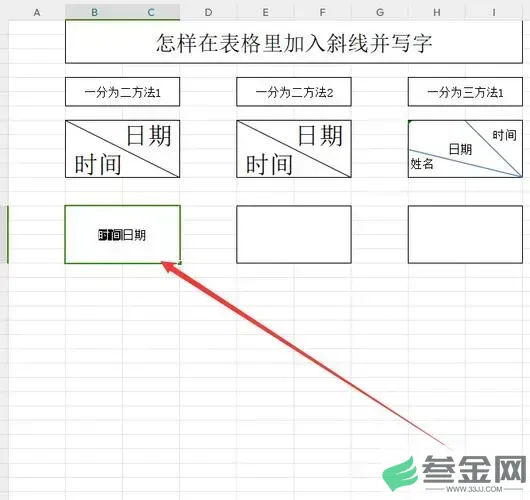
5. 添加文本
现在,您可以在单元格内键入文字。如果需要分别放置上下的文字,可依靠“Alt + Enter”来换行,以便较好的排版效果。
三、调整文本位置与格式
完成斜线分割后,您可能需要调整文字的位置和格式,以确保表格的可读性和美观性。以下是一些实用的小技巧:
1. 调整文本对齐方式
在单元格中右键点击,选择“设置单元格格式”,在“对齐”选项卡中,您可以设置文本的水平和垂直对齐。例如,可以选择“左对齐”或“右对齐”,以保证上下文本的合理位置。
2. 设置字体样式和大小
为了提升视觉效果,您可以在“字体”选项卡中,选择合适的字体样式、大小以及颜色,以便使文字更具吸引力。
3. 调整单元格的尺寸
根据内容的需要,您可以拖动单元格的边缘,调整单元格的行高度或列宽,使得内容更加美观、整齐。
四、进一步提升表格效果
除了基本的斜线分割,您还可以通过其他技巧提升表格的整体效果:
1. 使用填充颜色
为单元格添加不同的填充颜色可以将表格划分得更加清晰。选择要填充的单元格,点击“开始”菜单下的“填充颜色”图标,选择合适的颜色。
2. 合并单元格
在某些情况下,您可以考虑将多个单元格合并,来实现更复杂的布局。在需要合并的单元格区域上右键,选择“合并单元格”即可。
3. 使用条件格式
通过条件格式,您可以对某些特定条件的数据进行高亮显示,更加吸引目光。在“开始”菜单中选择“条件格式”,设置您需强调的条件。
以上便是如何在Excel中实现单元格斜线分割的详细步骤与技巧。这种功能不仅增强了表格的美观性,还能够让信息展示更加直观。掌握这些操作,可以提高您的办公效率,为同事和客户留下更加专业的印象。希望本文对您有所帮助,祝您在使用Excel时得心应手!








