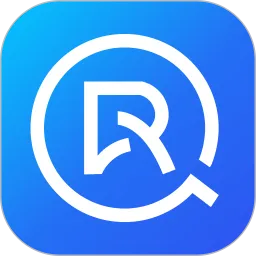在日常使用电脑的过程中,突然遇到电脑声音变小的问题,让人感到十分困惑。无论是观看视频、听音乐还是参加在线会议,声音的突然减弱都会影响我们的体验。不过,不用担心,这里将为大家提供一些有效的解决方法,帮助你快速恢复电脑的音量。

首先,遇到电脑声音变小的情况,最基础的检查工作是确保音量设置正确。许多用户可能会在不经意间调整了音量。步骤一:在电脑屏幕右下角的任务栏中,点击音量图标,确认滑块是否调到了最低。你可以通过滑动音量滑块,调高声音来检查效果。

如果音量设置正常,但声音仍然偏小,可以尝试检查音频设备。步骤二:右键单击音量图标,选择“播放设备”。在弹出的窗口中,确认你在使用的音频设备是否是默认设备。确保选择了正确的输出设备,比如内置扬声器或外接音响。
有时候,音量变小可能是由于驱动程序出现问题。步骤三:更新音频驱动程序可以解决这个问题。你可以通过设备管理器来实现。右键单击“此电脑”,选择“管理”,然后进入“设备管理器”。在“声音、视频和游戏控制器”中找到你的音频设备,右键点击并选择“更新驱动程序”。确保选择“自动搜索更新的驱动程序软件”,等待系统完成检查和更新。
如果以上方法都没有解决问题,可以尝试通过音频增强设置来提升音量。步骤四:在“控制面板”中找到“声音”,再选择你正在使用的音频设备,点击“属性”。在弹出的对话框中切换到“增强”选项卡,勾选“均衡器”以及“静音”之后的“增强音量”选项,并应用设置,看看音量是否有所改善。
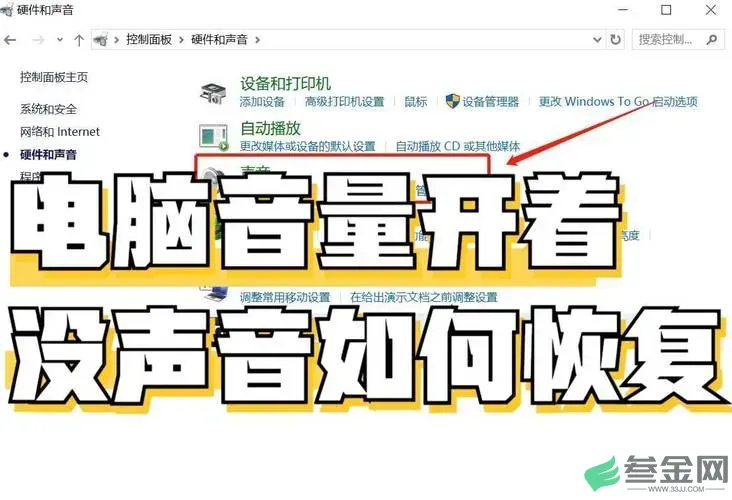
此外,检查系统设置也是非常重要的。步骤五:Windows系统中有个选项可以设置所有程序的音量,进入“设置”-“系统”-“声音”,查看其他应用的音量是否被调低。确保你在使用的应用程序音量滑块处于合适的位置。
如果遇到音频问题的情况还是没有得到解决,可能需要检查一下硬件的问题。步骤六:确认所有音频连接是否牢固,特别是在使用外接扬声器时,确保插头插入到位,没有接触不良的情况。如果使用耳机,尝试更换一个耳机来排除耳机本身的问题。
最后,注意是否有软件冲突造成声音问题。某些第三方音频软件可能引起与系统音频驱动的不兼容。步骤七:你可以试着卸载或禁用这些软件,看看是否能恢复正常声音。
通过以上几个步骤,我们可以有效地排查和解决电脑声音突然变小的问题。希望这篇文章能帮助到你,带来更好的使用体验。在电脑使用过程中,保持设备的定期检查和维护,可以帮助你更好地享受多媒体娱乐和工作效率。若问题仍然存在,建议寻求专业人士的帮助,确保你的电脑在最佳状态下运行。