随着Windows 11的发布,微软对系统的用户界面进行了全面的改进,其中右键菜单的设计引起了不少用户的关注。不少Windows 10的用户在使用Windows 11时,发现全新的右键菜单虽然更加现代化,但缺乏了之前版本中的某些便捷和习惯。因此,如何将Win11的右键菜单恢复到Win10风格,成为了许多用户关注的焦点。本文将为您详细解析这一过程。
一、了解Windows 11右键菜单的变化
在Windows 11中,右键菜单的设计偏向于简洁和现代,主要以“简化菜单”为视图,默认情况下只显示一些常用选项。如果想要访问更多选项,用户需要点击“更多选项”,这与Windows 10中的右键菜单相比显得略为繁琐。
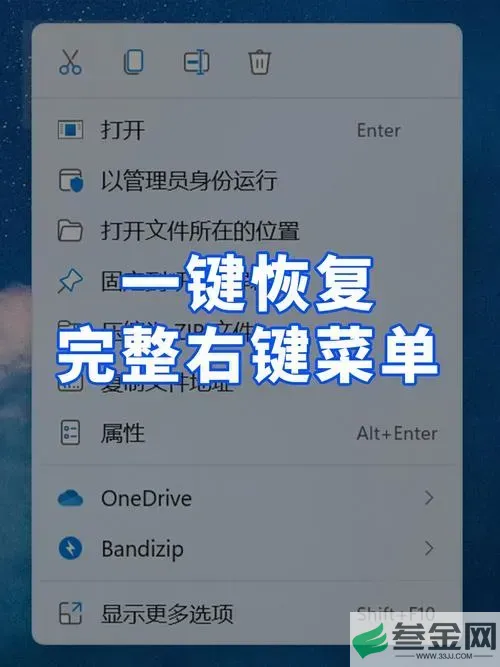
二、使用注册表编辑器修改右键菜单
要将Win11右键菜单恢复为Win10风格,我们需要使用注册表编辑器来进行简单的修改。具体步骤如下:
步骤1:打开注册表编辑器
1. 在任务栏的搜索框中输入“regedit”,然后按回车键。
2. 在弹出的用户账户控制窗口中,点击“是”以允许权限。
步骤2:定位到指定注册表项
1. 在注册表编辑器中,依次展开以下路径:
HKEY_CURRENT_USER\SOFTWARE\Microsoft\Windows\CurrentVersion\Explorer\Advanced
步骤3:修改注册表值
1. 找到名为“UseNewMenu”的注册表项。如果该项不存在,可以右键点击“Advanced”文件夹,选择“新建”→“DWORD(32位)值”,并命名为“UseNewMenu”。
2. 双击“UseNewMenu”,将“数值数据”更改为“0”,然后点击“确定”。
步骤4:重启资源管理器或计算机
为使更改生效,可以选择重启计算机或重启Windows资源管理器。在任务管理器中,找到“Windows资源管理器”,右键点击选择“重启”。
三、使用第三方软件进行修改
除了手动修改注册表外,市面上也有一些第三方软件可以帮助用户更方便地修改右键菜单。这类软件通常界面友好,操作简单,适合对技术不太熟悉的用户。
一些常用的第三方软件包括:
Classic Shell:这款软件原先是为Windows 7设计的,但同样可以在Windows 11中使用,帮助用户恢复经典的开始菜单及右键菜单功能。
Open-Shell:Classic Shell的延续版本,支持更多的定制选项,包括右键菜单的修改。
用户只需下载并安装这些软件,按照向导进行设置,即可轻松恢复到Win10风格的右键菜单。
四、注意事项
在进行注册表修改前,建议备份注册表。可以在注册表编辑器中点击“文件”→“导出”,将整个注册表或当前选定的节导出为一个.reg文件,确保在出现问题时可以恢复。
此外,尽量避免在注册表中进行不必要的更改,因为不当的操作可能会导致系统不稳定或无法启动。
通过上述步骤,我们可以成功将Windows 11的右键菜单恢复到Windows 10的风格。虽然新的设计具有其独特之处,但老用户对传统风格的偏好也是可以理解的。希望本文能够帮助您在使用Windows 11时,带来更好的体验。








