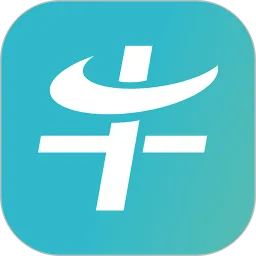Windows 11是微软最新推出的操作系统,旨在提供更便捷舒适的用户体验。在这个系统中,任务栏的设计进行了许多创新,其中任务栏的高度和位置也是用户关注的重要方面。本文将详细介绍如何在Windows 11中调整任务栏的高度与位置,让你的桌面更加符合个人使用习惯。
一、任务栏位置的调整
在Windows 11中,任务栏的默认位置是在屏幕底部,但用户可以根据个人喜好选择将其移动到屏幕的左侧或右侧。以下是调整任务栏位置的步骤:
右键单击任务栏的空白区域,选择“任务栏设置”。
在打开的设置窗口中,向下滚动找到“任务栏行为”选项。

在“任务栏对齐方式”下拉菜单中,可以选择“左侧”或“中间”。
若希望将任务栏移至左右位置,需在设置中将“锁定任务栏”选项关闭,之后通过拖动任务栏至屏幕边缘进行调整。
完成上述步骤后,新的任务栏位置将立即生效,用户可以根据个人习惯来选择最适合的布局。
二、调整任务栏高度
Windows 11的任务栏设计相较于之前的版本有所变化,默认情况下,任务栏的高度是固定的,无法在设置中直接调整。但是,我们可以通过一些方法来让任务栏看起来更高。以下是一些常用的技巧:
1. 通过调节显示比例
调整显示比例可以间接改变任务栏的视觉效果。步骤如下:
右键点击桌面空白处,选择“显示设置”。
在“缩放与布局”部分,选择一个合适的缩放比例,建议选择125%或150%。
这样设置后,所有界面元素,包括任务栏的图标和高度都会相应增加,给人一种任务栏更高的感觉。
2. 使用第三方工具
对于希望深入自定义任务栏高度的用户,可以选择使用一些第三方工具例如“TaskbarX”或“ExplorerPatcher”。这些工具允许用户进行更为详细的任务栏调整,包括高度、透明度等,但需要注意的是,使用第三方工具可能会带来一些系统不稳定风险,请谨慎选择。
三、任务栏图标的管理
除了调整位置和高度,图标的管理也是提升任务栏使用体验的重要方面。用户可以通过以下步骤来管理任务栏上的图标:
右键单击任务栏的空白区域,选择“任务栏设置”。
在设置中,进入“任务栏显示的图标”选项,选择要显示或隐藏的图标。
另外,可以通过拖动图标的方式对它们进行重新排列,以便更好地符合个人使用频率和习惯。
四、总结
以上便是关于如何调整Windows 11任务栏高度与位置的详细指南。尽管Windows 11的任务栏固定高度无法直接调整,但通过调整显示比例或使用第三方工具,用户仍可以创造出个性化的任务栏体验。同时,灵活管理任务栏图标,也能进一步提升使用效率。希望这篇文章能够帮助到您,让您的Windows 11体验更加顺畅。