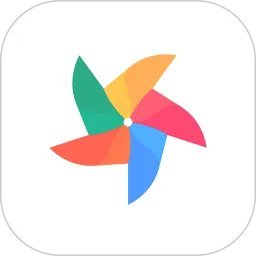在当今数字化的时代,办公软件的使用已成为日常工作中不可或缺的一部分。而Excel作为一款功能强大的电子表格软件,其应用范围之广、功能之强大,让很多行业的工作变得高效便捷。尤其是在数据处理、财务分析和项目管理等领域,Excel更是发挥着举足轻重的作用。本文将围绕“How to set optional values in Excel”这一主题,为大家介绍如何在Excel中设置可选值,帮助提升工作效率。
首先,我们需要了解Excel中的可选值的概念。在实际工作中,很多表格需要根据具体的条件而选择不同的值。比如在客户资料表中,我们可能希望根据客户的国家/地区来选择不同的城市。这种情况下,设置可选值就显得尤为重要。
那么,如何在Excel中设置可选值呢?以下是几个较为简单的步骤,供大家参考。
一、使用数据验证功能

在Excel中,设置可选值最常用的方式是使用数据验证功能。通过数据验证,我们可以限制用户在单元格中输入特定的值或从下拉菜单中选择。具体操作步骤如下:
选择需要设置可选值的单元格或者区域。
点击“数据”选项卡,在工具栏中找到“数据验证”按钮。
在弹出的数据验证对话框中,选择“设置”选项卡。
在“允许”下拉框中,选择“序列”选项。
在“来源”文本框中,输入你想要的可选值,使用逗号分隔,例如:“北京,上海,广州”。
点击确定,完成设置。
通过这个方式,用户在点击单元格时,可以直接从下拉菜单中选择可选值,避免了手动输入带来的错误。
二、创建依赖的下拉菜单(级联下拉)
在一些复杂的情况下,我们需要根据选择的第一个参数动态地生成第二个参数的可选值。这种场景适合创建级联下拉菜单。以客户资料表为例,用户首先选择国家,然后根据所选国家显示相应的城市。实现这一功能的步骤如下:
首先,将国家和城市的数据分别输入到不同的单元格中,例如在Sheet2中输入国家列表及对应城市列表。
为每一个国家创建命名范围。选中城市数据,点击“公式”选项卡,选择“定义名称”,并为其命名,与相应的国家名称一致。
在主工作表中,首先设置国家的下拉菜单,使用数据验证功能,来源为国家列表。
接着,为城市设置下拉菜单,这时候在“来源”文本框中输入公式=INDIRECT(A1),其中A1为国家的单元格地址(假设使用A1单元格选择国家)。
通过这个方式,我们就实现了根据第一个参数选择,动态生成第二个参数的可选值,极大地提升了输入的便利性和准确性。
三、应用模板与填充功能
在复杂表格工作中,为节省时间,很多公司会使用预先设计好的Excel模板。这些模板中已经设置了常用的可选值,员工只需在相应单元格中选择即可。同时,Excel的填充功能也可以帮助迅速复制可选值。用户只需在第一个单元格中选择好可选值,然后拖动填充句柄,快速填充同一列的其他单元格。
综上所述,设置可选值在Excel中是一个非常实用的功能。它不仅可以提高数据输入的效率,还能避免因手动输入带来的错误。在企业和个人工作中,无论是基本的下拉菜单,还是复杂的级联下拉,掌握这些功能都能够让我们在处理数据时更加得心应手。希望本文能为大家在使用Excel时提供一些帮助与思路,让我们在数字化办公中游刃有余。