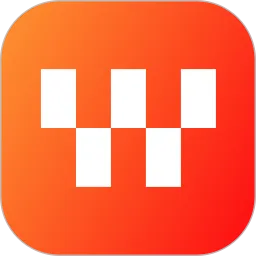在使用Windows 10的过程中,很多用户都遇到过任务栏卡死的问题。这一问题不仅影响了用户的工作效率,还带来了巨大的困扰。本文将分析这一现象产生的原因,并提出几种解决方案,帮助用户顺利摆脱任务栏卡死的烦恼。

首先,我们来了解一下任务栏卡死的常见原因。Windows 10系统本身资源占用较大,尤其是在后台运行了多个应用程序的情况下,系统的性能可能会受到影响。另外,某些第三方软件可能与Windows的任务栏不兼容,导致任务栏出现冻结现象。此外,系统更新不及时、恶意软件感染、或是硬件故障都可能成为任务栏卡死的“罪魁祸首”。
接下来,让我们来看看一些解决任务栏卡死问题的有效方法。
一、重启Windows资源管理器
如果任务栏卡死,首先可以尝试重启Windows资源管理器。右键点击任务栏,选择“任务管理器”。在“进程”选项卡中找到“Windows资源管理器”,然后右键点击它,选择“重新启动”。这将会刷新任务栏,通常能够迅速解决卡死的问题。

二、更新系统和驱动程序
保持Windows 10和相关硬件驱动的最新状态是非常重要的。用户可以通过“设置”>“更新与安全”>“Windows更新”检查和安装更新。同时,确保显卡、声卡等驱动程序都是最新版本,可以有效防止由于驱动不兼容导致的任务栏问题。

三、禁用不必要的启动项
许多用户在电脑开机时会启动大量的软件,这不仅占用系统资源,还可能导致系统卡顿。通过任务管理器禁用不必要的启动项,可以释放系统资源,提高整体性能。进入任务管理器,切换到“启动”选项卡,禁用那些不必要的启动项。
四、检查系统文件
系统文件损坏也可能导致任务栏卡死。用户可以通过运行系统文件检查工具来修复。打开命令提示符(管理员),输入命令“sfc /scannow”并回车,系统将开始扫描并修复损坏的文件。这项操作可能需要一定的时间,请耐心等待。
五、病毒和恶意软件检测
如果任务栏问题依然存在,极有可能是由于病毒或恶意软件的感染。用户可以使用Windows自带的“Windows Defender”进行全盘扫描,或者下载一些可靠的第三方防毒软件进行彻底检测,清除潜在威胁。
六、创建新的用户账户
有时候,用户账户的设置可能会导致任务栏出现异常。如果以上方法均无法解决问题,可以尝试创建一个新的用户账户。在“设置”>“账户”中选择“家庭和其他用户”,添加新的账户,然后登录新账户,查看任务栏是否正常。
任务栏卡死的问题在Windows 10中偶尔出现,但通常都可以通过一些简单的方法来解决。用户可以根据以上的建议,有针对性地进行操作,恢复任务栏的正常使用。同时,定期维护系统,保持软件更新以及定期进行病毒扫描,都能有效防止任务栏卡死的情况。希望每位用户都能拥有一个流畅、高效的使用体验。